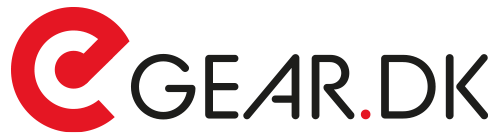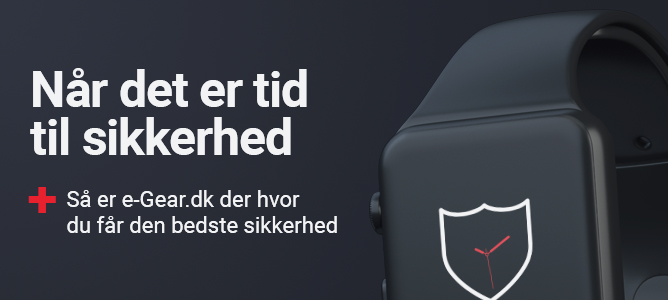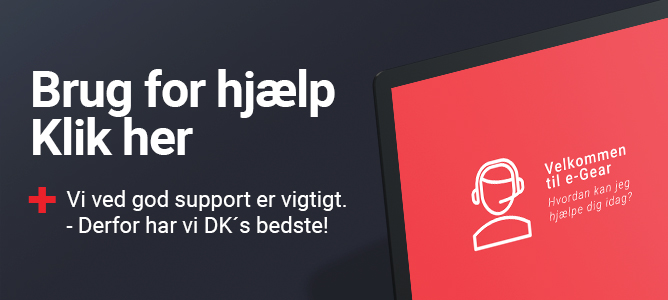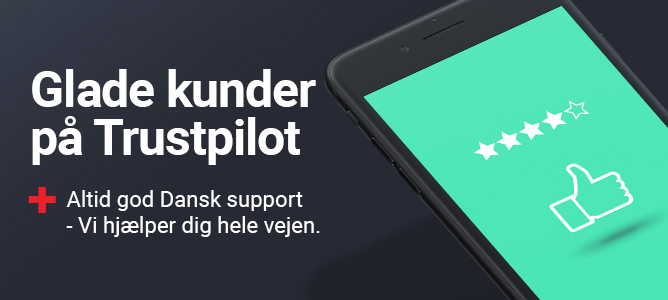I denne vejledning vil vi vise dig hvordan man opgraderer fra Windows 7 til det nye Windows 10.
For at kunne opgradere til Windows 10, så skal computerens hardware overholde disse minimums krav:
- Processor: Processor eller SoC på 1 GHz eller hurtigere med understøttelse af PAE, NX og SSE2
- RAM: 1 GB (gigabyte) for 32-bit eller 2 GB for 64-bit
- Ledig Harddiskplads: 16 GB for 32-bit operativsystem, 20 GB for 64-bit operativsystem
- Grafikkort: DirectX 9 eller nyere med WDDM 1.0-driver
- Skærmopløsning: 800 x 600 eller højere
Hvis du er indehaver af en af følgende Windows versioner, så har du mulighed for at opgradere gratis til det nye Windows 10 Home eller Pro inden for det første år efter udgivelsen den 29/7/2015:
Windows 7 Starter
Windows 7 Home Basic
Windows 7 Home Premium
Windows 7 Professional
Windows 7 Ultimate
Windows 8.1
Windows 8.1 Pro
Den gratis opgradering gælder ikke kun nuværende installationer af Windows 7 og 8.1, men også kommende installationer.
Der er derfor stadigvæk penge at spare ved at købe Windows 7 eller 8.1 via vores webshop og via denne opgradere til Windows 10 - i forhold til hvad det koster at købe Windows 10 direkte.
Du kan via linket herunder finde vores udvalg af Windows 7 og 8.1 versioner som vi har til salg hos e-Gear.dk
Microsoft Windows hos e-Gear.dk
Der er 3 måder at starte opgraderingen på:
Metode 1: Windows 10 opgraderingen er blevet udgivet som en anbefalet opdatering og man kan blot benytte Windows Update til at starte opgraderingen.
For at starte opgraderingen kræves det at den nuværende Windows 7 eller 8 er fuldt opdateret via Windows Update.
Metode 2: Det er ikke altid at Windows 10 opgraderingen vises i Windows Update med det samme og du har her mulighed for at benytte Windows 10 Opgraderingsassistenten til at starte opgraderingen med det samme.
Metode 3: Hvis du ønsker en smule flere valgmuligheder under opgraderingen, så kan du benytte Windows 10 MediaCreationTooltil at starte opgraderingen.
I denne vejledning vil vi beskrive hvordan opgraderingen udføres via Metode 2 ved hjælp af Windows 10 Opgraderingsassistenten:
1. Klik på linket herunder for at gå til Microsoft Windows 10 download siden hvor du skal hente Windows 10 opgraderingsassistenten.
Download Windows 10 Opgraderingsassistent
2. Klik på knappen ”Opgrader nu” for at hente Windows 10 Opgraderingsassistenten.
Hvis du anvender Microsoft Internet Explorer eller Edge, så vil du kunne køre installationsprogrammet så snart det er hentet færdig - ved at klikke på knappen ”Kør”.
Hvis du anvender en anden browser, så skal du gemme installationsfilen som normalt og afvikle den på din computer ved at dobbelt klikke på filen.
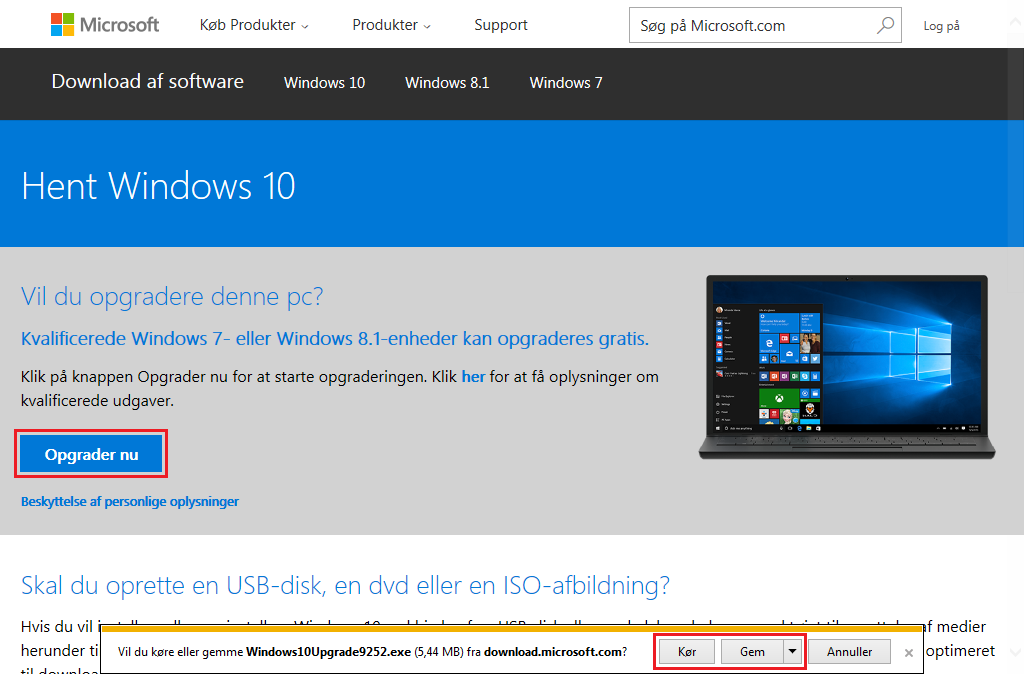
3. Du vil nu modtage et pop-up vindue med forespørgslen "Vil du tillade, at følgende program foretager ændringer på computeren".
Klik på knappen "Ja" for at forsætte.
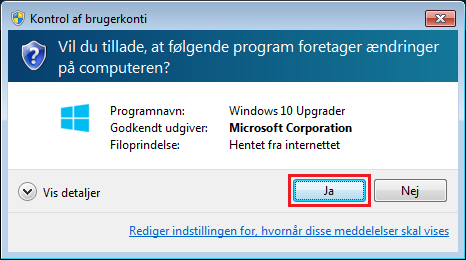
4. Licensaftale: Når installations filerne er hentet ned, så vil du blive bedt om at acceptere licensbetingelserne.
Læs dem igennem og klik på knappen "Acceptér" for at forsætte.
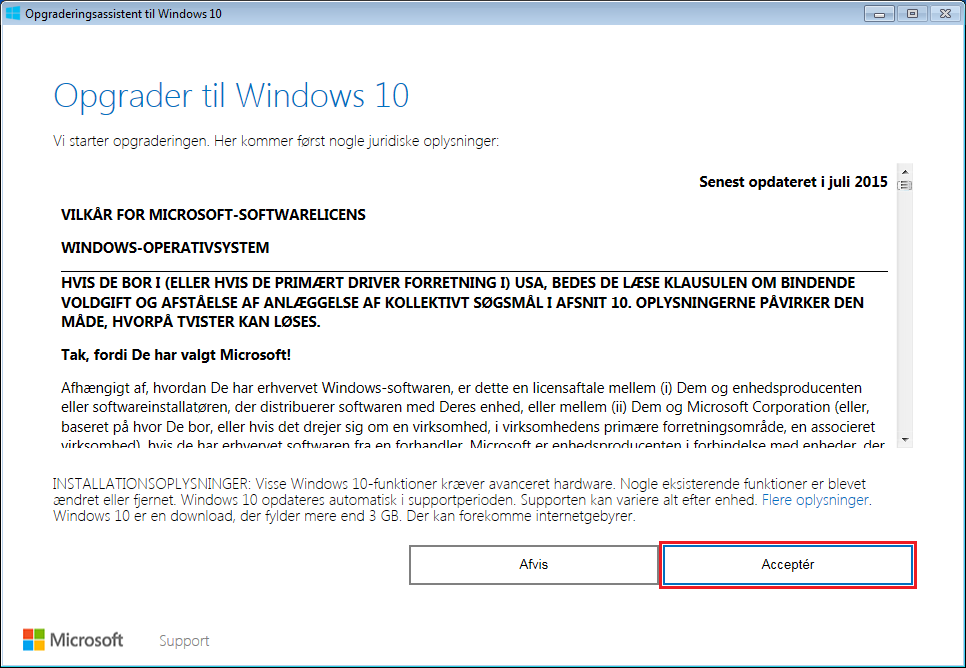
5. Opgraderingsassistenten undersøger nu om computerens CPU og RAM opfylder kravene, samt om der er nok ledig plads på harddisken til at gennemføre opgraderingen.
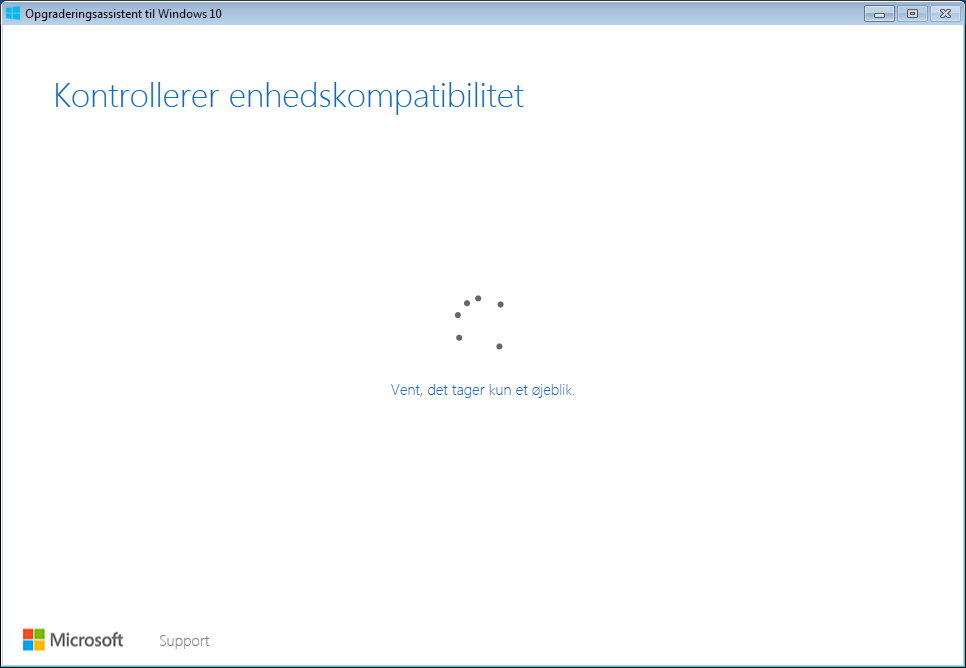
6. Når undersøgelsen er færdig vil resultatet blive vist på skærmen og hvis computeren opfylder kravene, så vil du være klar til at starte opgraderingens processen.
Klik på knappen ”Næste” for at begynde at hente Windows 10 opgraderingens filerne.
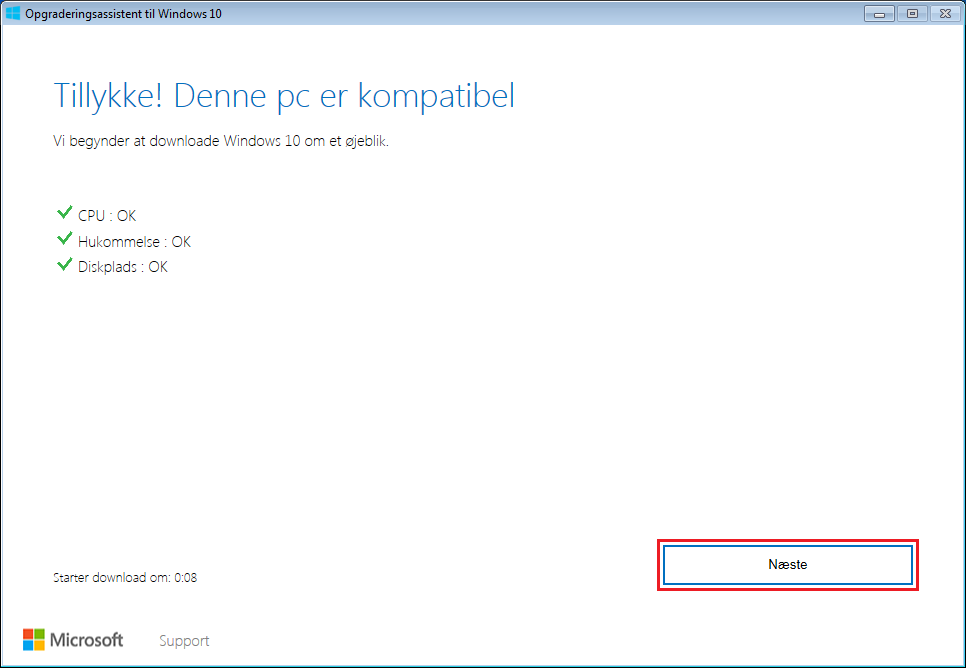
7. Vent mens computeren henter, verificerer og installerer nu Windows 10 på computeren.
Dette kan tage lidt tid og du kan i mellem tiden arbejde videre på computeren.
Hvis du ønsker at arbejde videre mens Windows 10 hentes ned, så kan du klikke på knappen ”Minimér” for at minimere Windows 10 opgraderingsassistenten.
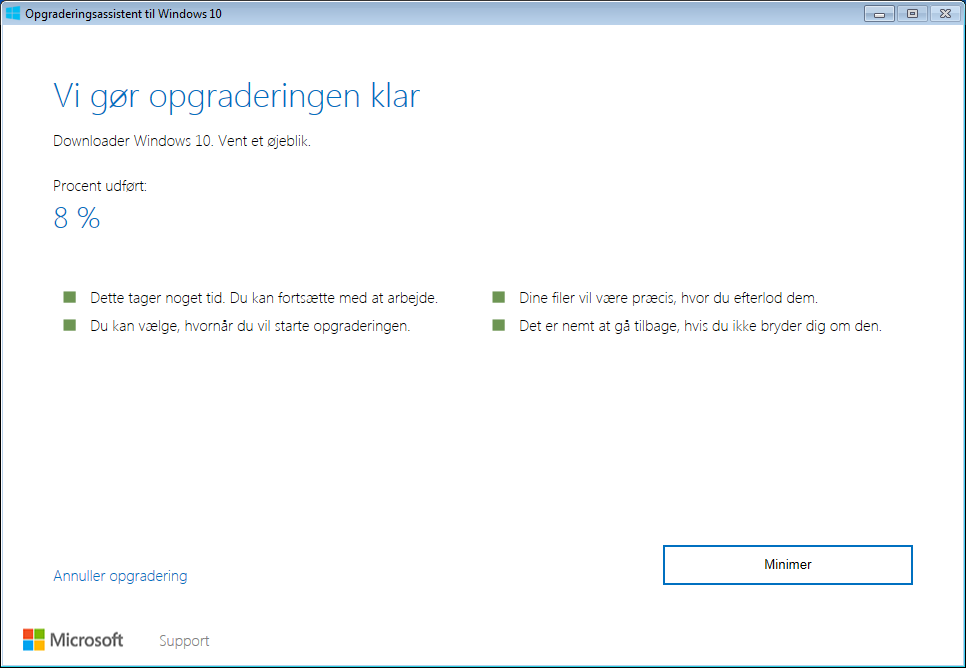
8. Windows 10 opgraderingens filerne er nu hentet ned og opgraderingen begynder næste gang du genstarter computeren.
Klik på knappen ”Genstart nu” for at genstarte computeren og begynde opgraderingen til Windows 10.
Hvis du ikke er klar til at starte opgraderingen endnu, så kan du udsætte opgraderingen ved at klikke på linket ”Genstart senere”.
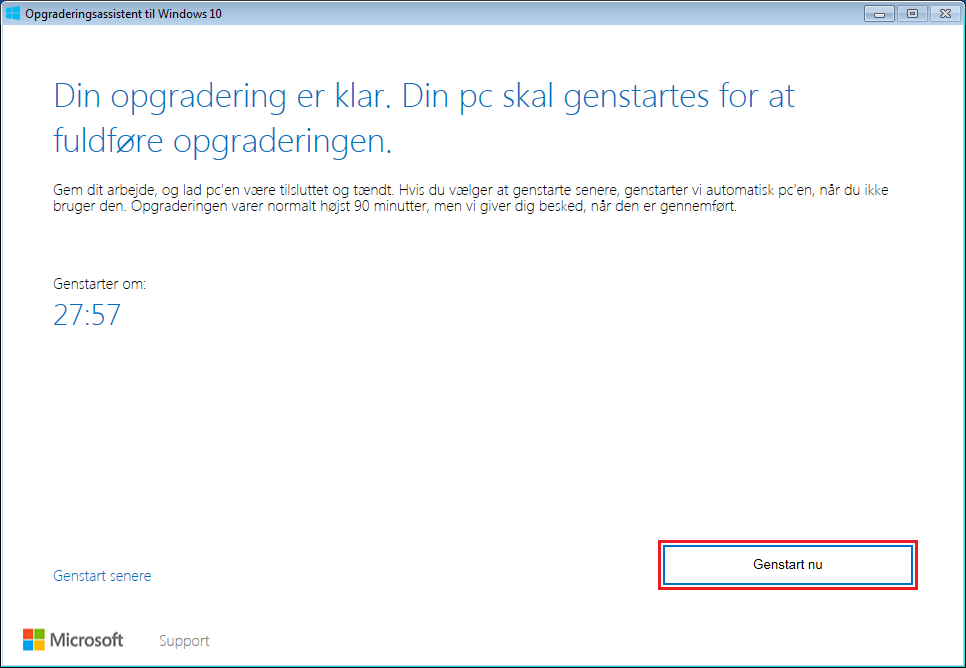
9. En sikkerhedsboks vil poppe op på skærmen og oplyse dig om at Windows 10 opgraderingsassistenten
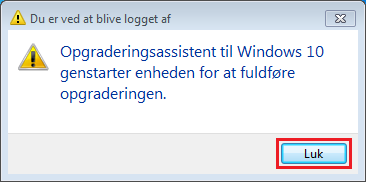
10. Opgradering til Windows 10 går nu i gang og computeren vil genstarte flere gange under installationen.
Installationen tager lidt tid og man kan passende bruge tiden til at strække benene og hente en frisk kop kaffe :)
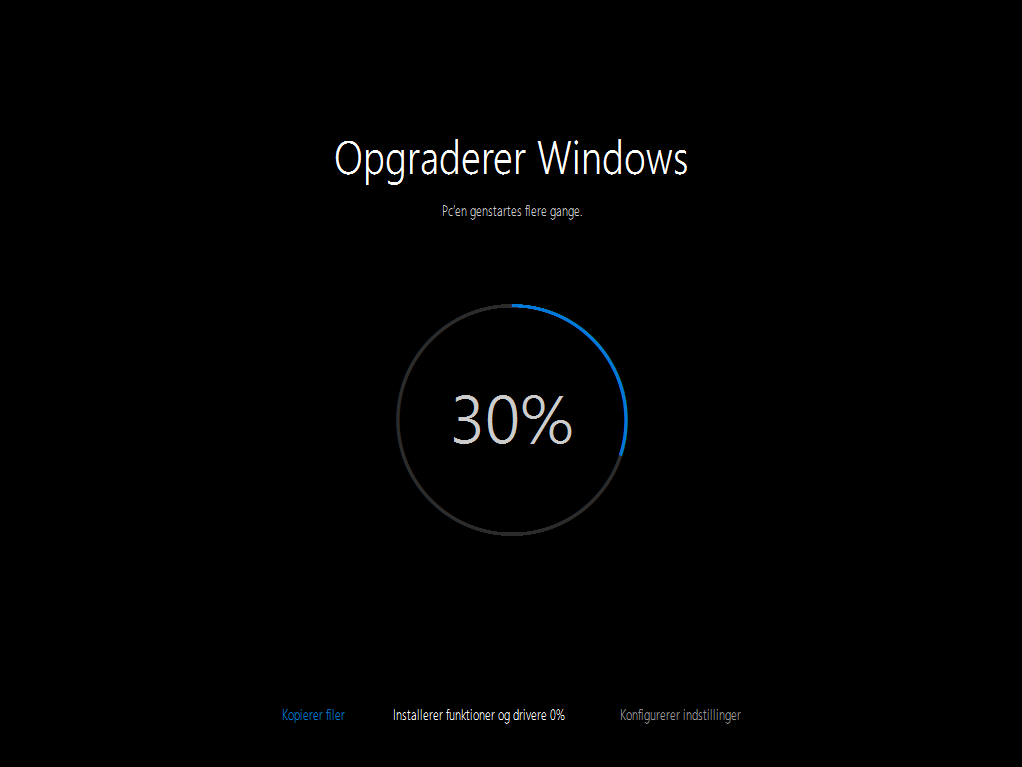
11. Brugerkonto: Når installationen er gennemført, så er det tid til at fortage de sidste indstillinger. Til at starte med vil du blive bedt om at vælge din Brugerkonto og klikke på knappen ”Næste”.
Hvis du er logget på med en Microsoft Konto eller hvis din konto er beskyttet med en adgangskode, så vil du blive bedt om at indtaste adgangskoden før du kan forsætte.
Hvis du ønsker at ændre brugerkonto, så skal du klikke på linket i nederste venstre hjørne "Jeg er ikke ..."
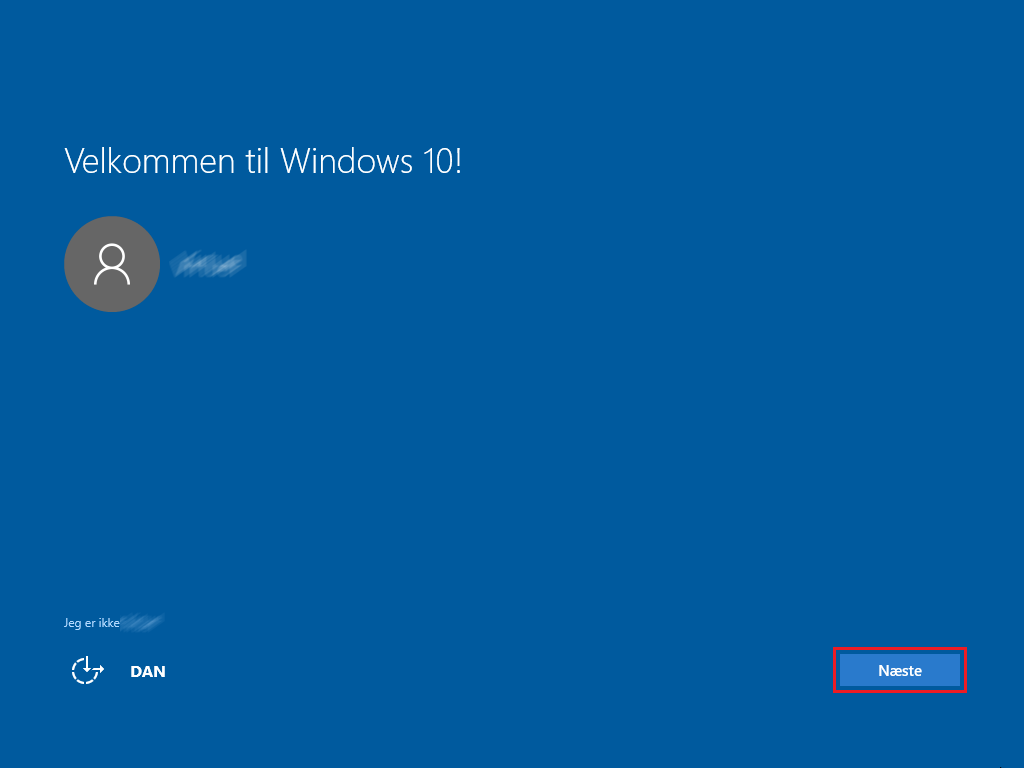
12. Tilpas Indstillinger: Du har nu mulighed for at ændre standard indstillingerne ved at klikke på linket ”Tilpas indstillinger” eller forsætte med installationen med de forudindstillede valg ved at klikke på knappen ”Brug Hurtig konfiguration”.
Ved at klikke på linket ”Tilpas indstillinger”, så har du blandt andet mulighed for at ændre indstillinger for fejlrapportering, Browser og beskyttelse, samt indstillinger for Placeringstjenester.
Du har altid mulighed for at ændre disse indstillinger på et senere tidpunkt ved at gøre følgende: Klik på Start -> Indstillinger -> Beskyttelse af personlige oplysninger.
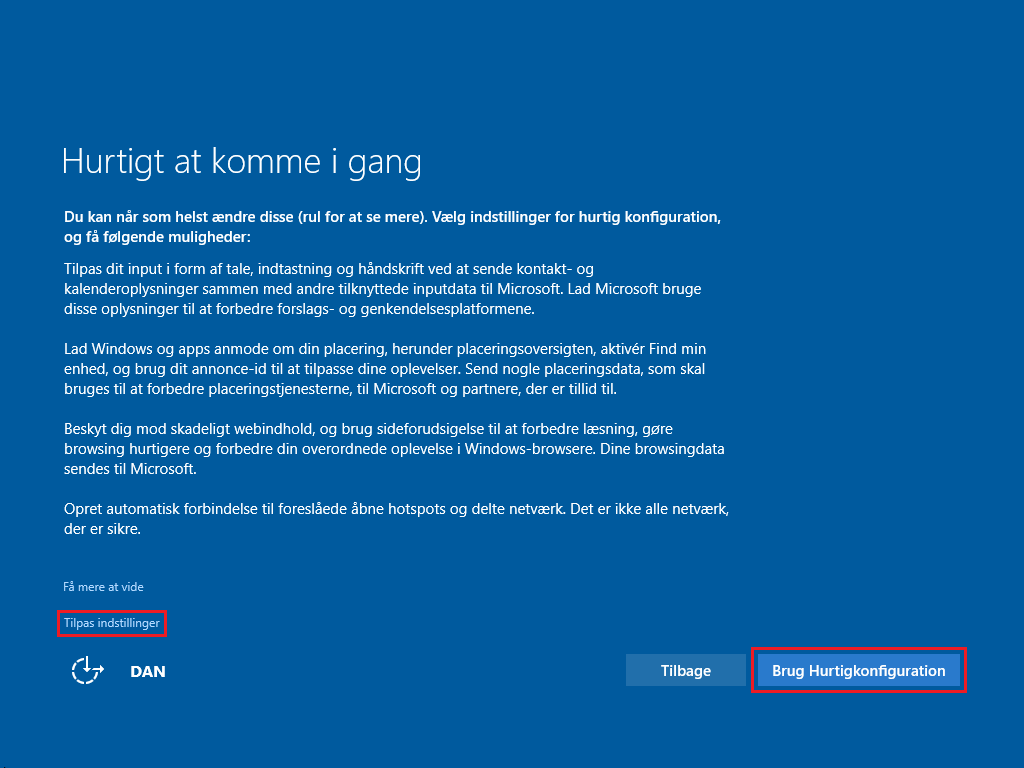
13. Valg af Standard Programmer: Du har nu mulighed for at ændre hvilke programmer, der som standard skal bruges til at åbne og håndterer følgende kategorier: Billeder, Internet Browser, Musik, Film og TV.
Klik på linket ”lad mig vælge min standardapps” for at ændre disse.
Hvis du blot ønsker at benytte de forud valgte stadardapps, så skal du trykke på knappen ”Næste” for at forsætte.
Du kan ændre indstillingerne for standardapps på et senere tidspunkt ved at gøre følgende: Klik på Start -> Indstillinger -> System -> Standardapps.
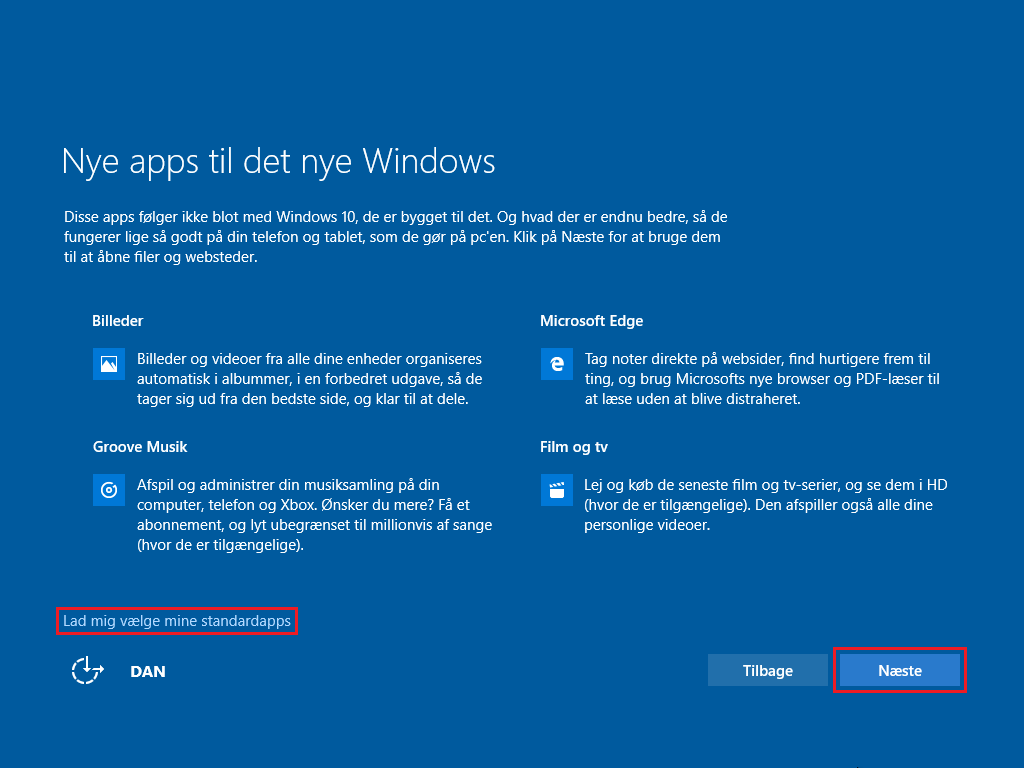
14. Vent mens opgraderingsassistenten foretager de sidste konfigurationer og starter systemet op for første gang.
Klik på knappen ”Luk” for at afslutte opgraderingsassistenten.
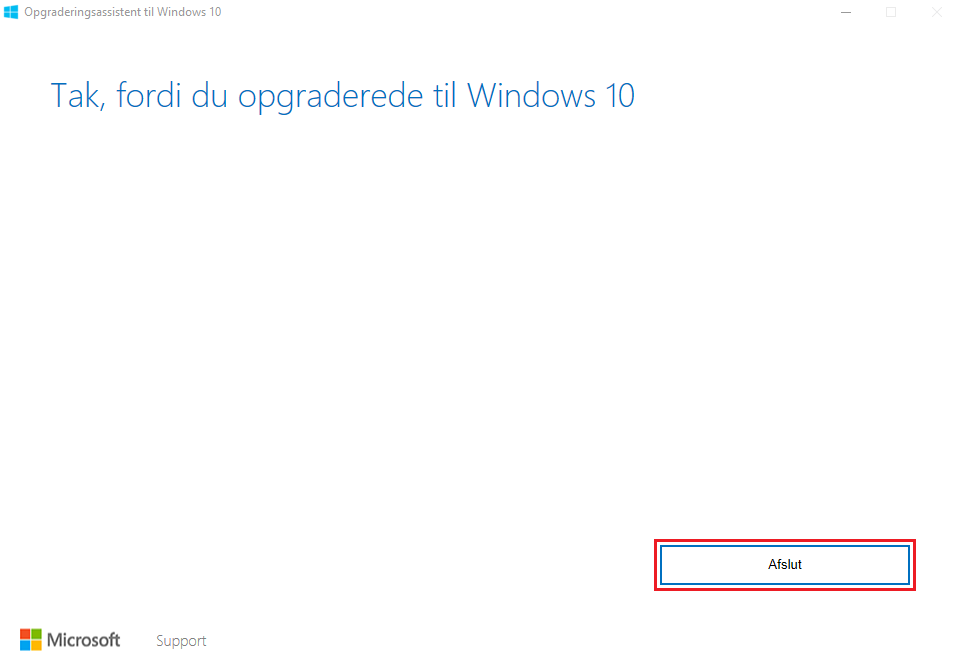
15. Opgraderingen til Windows 10 er nu gennemført og det er nu til at lære dit nye Windows at kende.
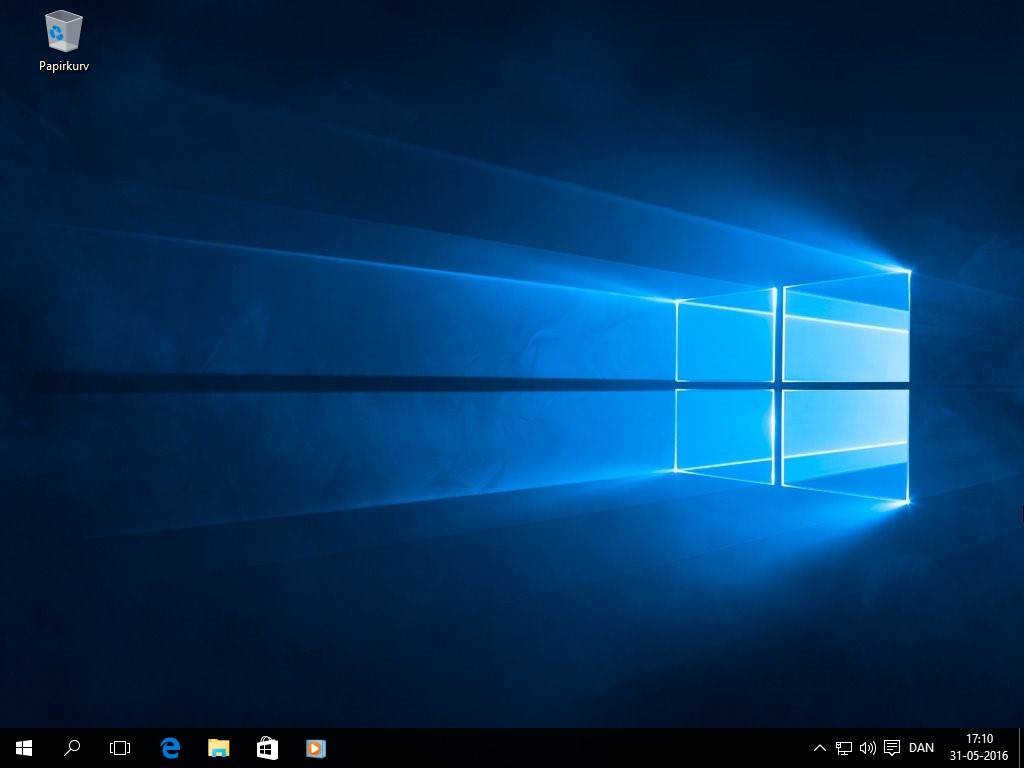
God fornøjelse med dit nye Windows 10
Har du brug for hjælp så er du naturligvis altid velkommen til at kontakte os på support@e-gear.dk