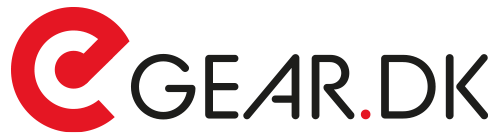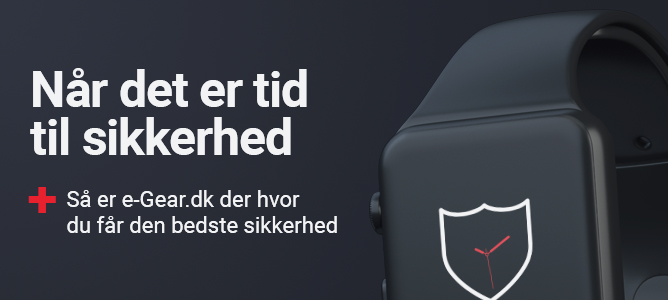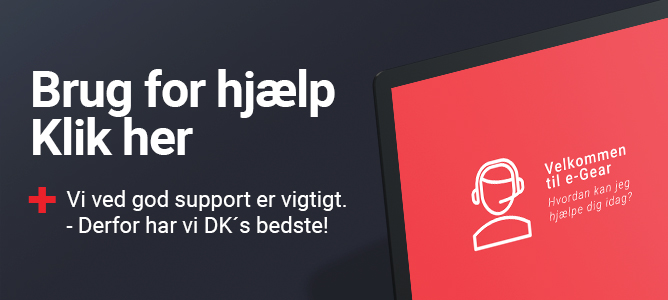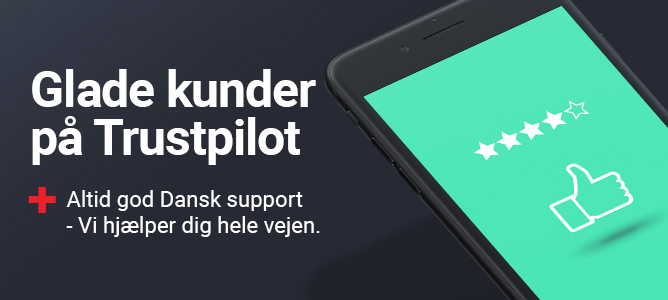Når du installerer Windows 10, får du et rigtigt lækkert styresystem med mange features og et godt layout. Det skal du selvfølgelig nyde fuldt ud, men skulle det ske, at din computer begynder at køre langsommere, er der masser af muligheder for at speede den op. Nogle metoder fokuserer på at ændre udseende på computeren for at frigøre arbejdshukommelse, andre på oprydning og nogle på opdateringer. Du behøver ikke at være en haj til computer for at få dine enheder med Windows 10 til at køre hurtigere. Det er forskelligt, hvilke funktioner og features, vi godt kan skære lidt ned på og hvilke, vi synes, er helt essentielle for en god oplevelse. Fortvivl ej - der er garanteret en løsning eller to, der også matcher dit behov, uden at du får en dårlig oplevelse, når du bruger din computer med Windows 10.
Ændre udseende på start-menu
Når du kigger på start-menuen nede i venstre hjørne af skærmen, kommer der et rigtigt flot rullepanel op, hvor du kan finde diverse programmer. Menuen er gennemsigtig, og det kræver lige en tand mere energi for computeren at have den funktion. Det skyldes, at grafikkortet skal arbejde mere, og at andre programmer derfor har mindre mulighed for at træde i karakter. Hvis du eksempelvis kører tunge programmer til spil eller lydbehandling, kan selv den mindste forandring i forhold til hvor mange processor-kræfter, grafikkortet bruger, gøre en forskel.
Det du konkret skal gøre er, at ændre startmenuen til at blive uigennemsigtig. Det gør du ved at bruge startmenuen. Herfra går du til “indstillinger” og videre til “personlig tilpasning”. Her har du en række forskellige muligheder, og under farver kan du slå “gennemsigtighed” fra i både start menuen og proceslinjen. Der er ingen risiko ved at gøre dette, du mister ikke data, og du kan let lave det om igen. Det er kun et spørgsmål om, hvor fancy din start- og proceslinje ser ud.
Ændre automatisk opstart af programmer
Hvad mange ikke ved eller tænker over er, at der er en række programmer, som automatisk begynder, når du tænder for din computer. Både programmer, du gerne vil have automatisk begyndt og programmer, du faktisk aldrig benytter. Derfor kan det anbefales, at du ser lidt nærmere på, hvilke programmer, der automatisk starter og kører i baggrunden, når du tænder for din computer. Det bruger store mængder arbejdshukommelse, som du helt konkret ikke får noget ud af. Som udgangspunkt kan det anbefales, at du lader de programmer, du bruger mest starte automatisk. Til gengæld bør du så deaktivere automatisk opstart for de programmer, du bruger mindst.
Hvis du selv skal kontrollere hvilke programmer, der skal begynde automatisk, når du tænder for Windows 10, skal du først gå ind i start-menuen nede i venstre hjørne. Herfra bevæger du dig videre til “indstillinger” og til “apps” og til der, hvor der står “start”. Her kan du helt konkret bestemme hvilke programmer, du gerne vil have kører automatisk fra start og hvilke programmer, du gerne vil forhindre i at begynde automatisk. Det kan ikke anbefales, at du slår dit antivirusprogram fra at begynde automatisk.
Identificer og løs problemer
Det kan også være, at der slet og ret er et problem, som skal løses et sted i Windows 10. Selvom din computer kan meget, er det ikke altid, den selv kan finde ud af, hvad der eventuelt er galt med den. Heldigvis er det ikke svært, at reparere sin computer, når der opstår mindre problemer. Igen skal du gå ned i start-menuen i venstre side af skærmen. Herfra skal du bevæge dig videre til “kontrolpanel”. Det er her du kan finde “opdatering og sikkerhed”. Her kan du simpelthen klikke på “fejlfinding”, og så begynder Windows 10 selv at finde ud af, hvad der er galt. Det kan være, at der er en opdatering, som er fejlet eller en driver, der skal repareres. Det lyder mere teknisk end det er, og normalt finder Windows 10 altså selv problemet, og du kan løse det ved at følge instruktionerne på skærmen.
Fjern virus og malware
Ingen grund til panik. Der er sikkert ikke noget galt med din computer, bare fordi den er blevet lidt langsommere med alderen. Ikke desto mindre kan det være en god idé lige at tjekke, om der skulle gemme sig nogle uvelkomne filer. Når du har Windows 10, følger der automatisk et antivirus program med, som hedder Windows Defender. Hvis du ikke har installeret andre antivirus programmer, skal du næsten gøre det samme, som under foregående trin, altså: Vælg start-menuen nede i venstre hjørne, derefter “indstillinger” og videre til “opdatering og sikkerhed”.
Her finder og åbner du “Windows sikkerhed”. Nu lyder det indviklet, men det er meget let: Under “Windows sikkerhed” vælger du “virus- og trusselsbeskyttelse”, herefter “opdateringer til virus- og trusselsbeskyttelse” for til sidst at trykke på “søg efter opdateringer”. På den måde finder du først og fremmest ud af, om din Windows 10 antivirus beskyttelse fungerer. Når det er gjort, trykker du på “hurtig scanning”. Har du lidt mere tid, eller vil du gerne mere i dybden med eventuelle problemer, vælger du “avanceret scanning”. Der er ofte mulighed for simpelthen at bede Windows 10 om selv at fjerne skadelig software, uanset om der er tale om et program eller en individuel fil.
Gør rent
Et godt gammelt tip, når det gælder alt fra en computer med Windows 10 til en iPhone, er at gøre rent. Din computer har både en lagrings- og en arbejdshukommelse. Lagrings-hukommelsen er den del af computerens “hjerne”, der kan gemme data og sørge for, at du kan finde dine filer igen. Dog bør det nævnes, at selvom der er tale om to forskellige typer af hukommelse, som man umiddelbart kunne tro ikke havde noget med hinanden at gøre, så kan frigivelse af lagringsplads give mere arbejdshukommelse.
Lagringsplads er det, som ofte betegnes 300 GB, 1 TB eller lignende. Det er en angivelse af, hvor stor en hukommelse, din computer har. Arbejdshukommelse kaldes RAM, og de er ofte beskrevet som x-antal GB RAM eller x-antal DDR RAM. Det giver sig selv, at jo mere plads og jo flere RAM, jo mere af det hele. Men mange af os har faktisk mere plads og flere RAM end vi behøver, vi bruger dem bare forkert. Du kan måske sammenligne det med en bil, der har mange hestekræfter, men er overlæsset med ting og sager i bagagerum og på sæderne, så den ikke kan køre tophastighed - selvom den egentligt har kræfterne til det.
Når du nu skal rydde op i Windows 10, skal du som vanligt begynde med at vælge start nede i venstre side af skærmen. På dette tidspunkt i artiklen er du også blevet bekendt med at vælge “indstillinger”. Her bliver fremgangsmåden lidt anderledes end hidtil. Fra “indstillinger” bevæger du dig videre til “system og lager”. I dit lager kan du se, hvor meget og hvad du opbevarer og ikke mindst, hvad det fylder. Her kan du manuelt vælge hvilke filer, du gerne vil slette. Du kan også vælge at kopiere dine filer til eksempelvis en ekstern harddisk eller have en online backup af filerne, som du derfor nemt og trygt kan slette fra selve computeren. Det kan anbefales både at have en fysisk backup af dine filer samt en backup i en cloudtjeneste. Så er du både sikret mod problemer i den fysiske og den virtuelle verden.
Hvis der ikke er for mange filer i dit lager, men computeren stadig er langsom, kan du også prøve at tømme papirkurven. Den findes for det meste nede i højre hjørne af dit skrivebord og hvis du dobbeltklikker, kommer du ind i selve papirkurven. Hvis du i stedet venstreklikker på ikonet, har du mulighed for at tømme papirkurven. Du kan også vælge at bliver i dit lager, og vælge “denne pc” og derefter “frigør plads nu”. På den liste, der kommer frem, kan du vælge “midlertidige filer” og “papirkurv” og derefter “fjern midlertidige filer”. Midlertidige filer kan eksempelvis være downloads og installationsfiler.
Opsummering
Det var nogle af de metoder, der findes til at gøre din Windows 10 computer hurtigere. Altså helt grundlæggende skal du holde øje med og gøre:
- Om der bliver brug for mange kræfter på design og udseende steder, hvor det ikke er nødvendigt.
- Hvilke programmer der automatisk begynder ved opstart og hvilke, du bør deaktivere.
- Få Windows 10 til at hjælpe dig med at identificere og løse problemer.
- Sørge for at holde din Windows 10 computer fri for skadelig software og virus.
- Gør rent så computerens hjerne ikke bruger al sin energi på at huske data, du ikke har brug for.