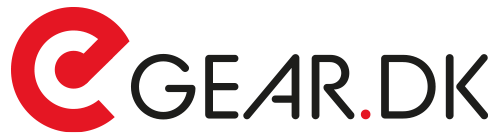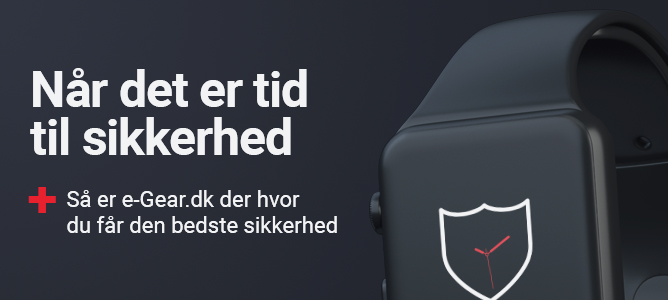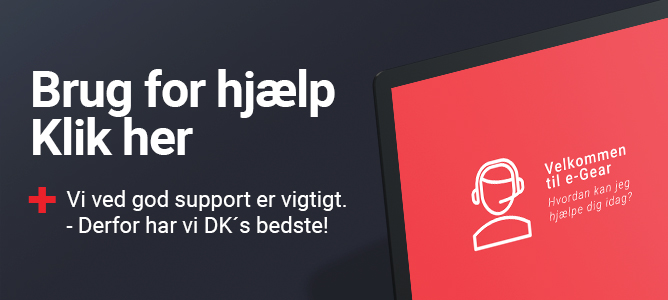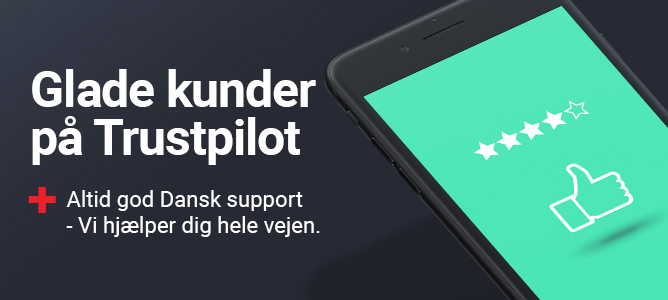I denne vejledning beskriver vi hvordan man opretter et installationsmedie på en DVD til brug ved installation af Windows 10.
For at kunne oprette installationsmediet så kræves det at man har en tom DVD-skive.
1. Start med at klikke på linket herunder for at komme til det officielle Windows 10 downloadside.
https://www.microsoft.com/da-dk/software-download/windows10
2. Når du er inde på siden så skal du klikke på den blå knap ”Download værktøjet nu” for at hente ”Media Creation Tool” som er det program man benytter til at hente og oprette installationsmediet.
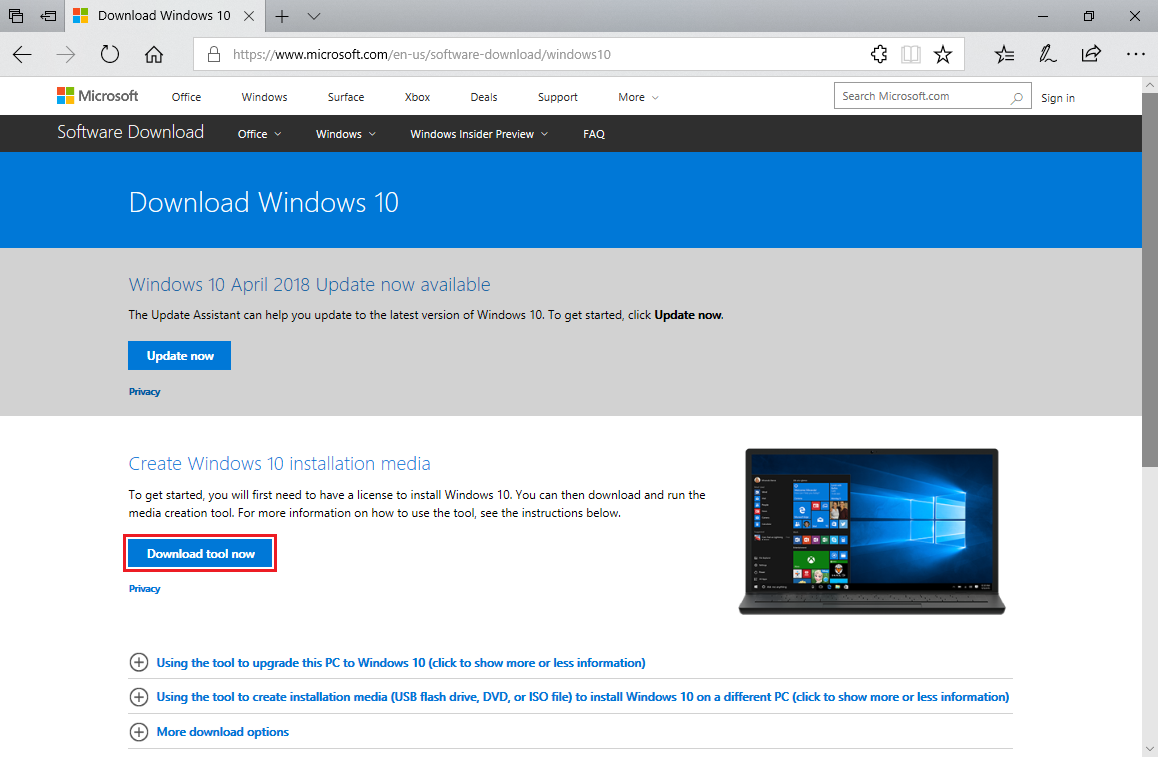
3. Filnedhentningen er forskellig fra browser til browser og i denne vejledning har vi valgt at benytte Microsoft Edge, så det kan være at der er forskel i forhold til hvis du benytter en anden browser.
Klik på knappen ”Gem” til din standard filnedhentningsmappe som typisk er mappen ”Overførsler”.
Hvis du ønsker at gemme filen på en anden placering så kan du klikke på ”Gem som” i stedet for.
Når filen er hentet ned, så skal du klikke på knappen ”Kør” for at starte ”Media Creation Tool”.
Hvis du benytter en anden browser, så kan det være at du skal tilgå mappen som du har gemt filen i for så at starte den derfra.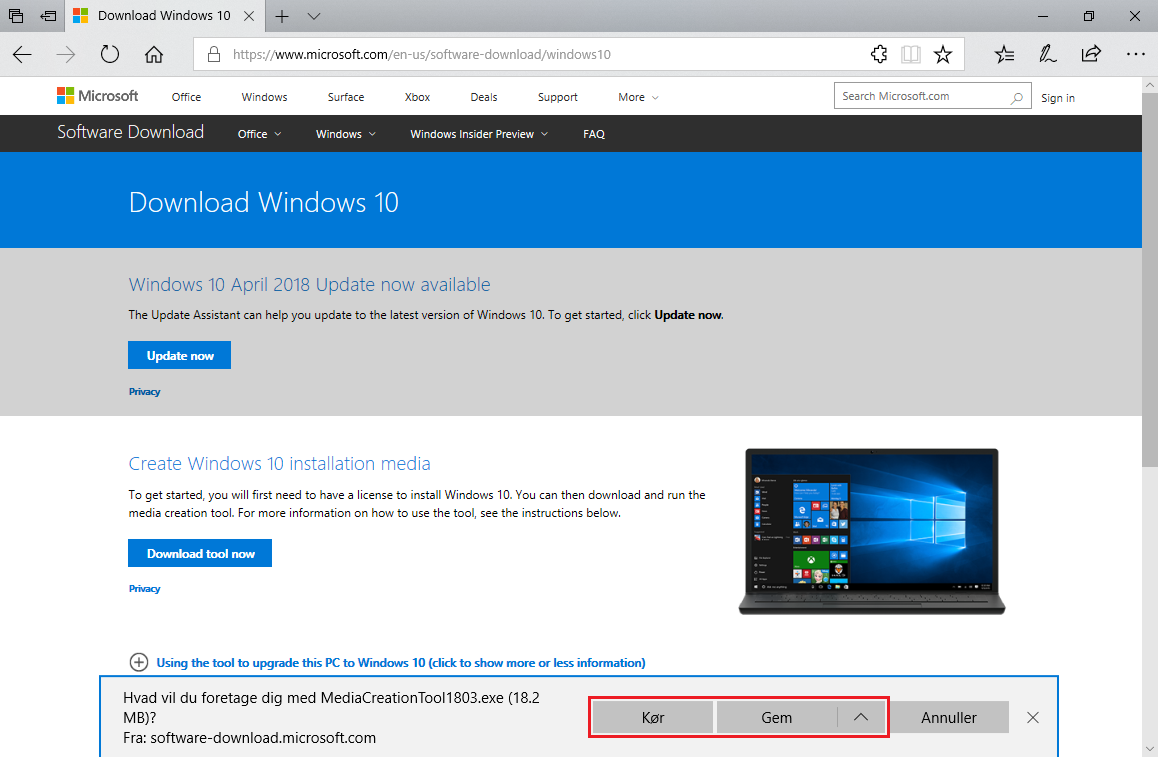
4. Hvis der dukker et sikkerhedsvindue op med teksten ”Vil du tillade, at denne app foretager ændringer på enheden?”, så skal du klikke på knappen ”Ja” for at tillade dette.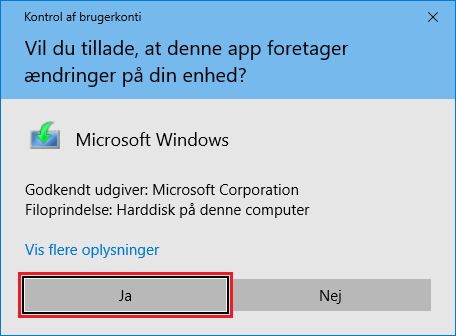
5. For at kunne fortsætte med at hente og oprette installationsmediet så skal du først acceptere Microsoft licensvilkår for brug af ”Media Creation Tool”.
Klik på knappen ”Acceptér” for at gå videre med oprettelsen.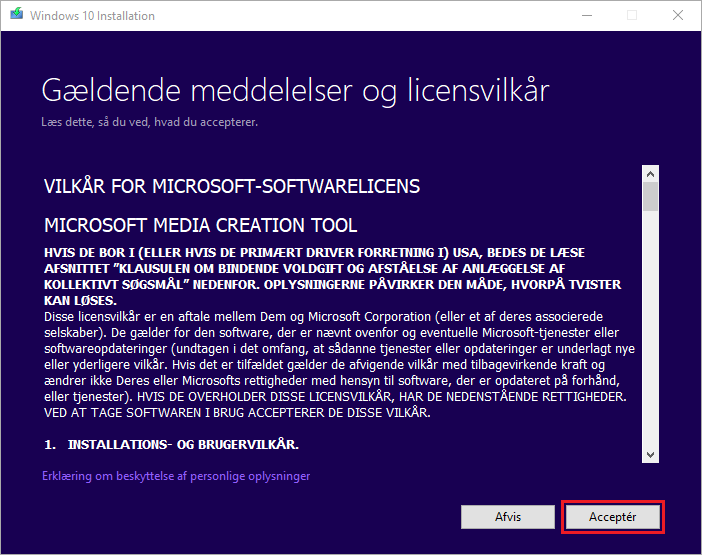
6. Da denne vejledning fokuserer på at oprette et installationsmedie på en DVD til at foretage en ny installation af Windows 10 på din computer, så skal du markere ”Opret installationsmedier…” og klikke på knappen ”Næste”.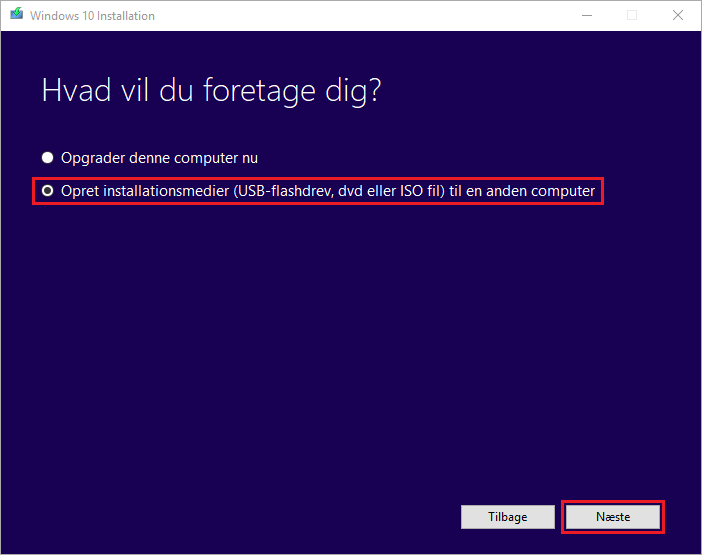
7. Du skal nu vælge hvilket sprog, arkitektur og udgave du ønsker at oprette installationsmediet til. Der kan være sat et flueben i rubrikken ”Brug de anbefalede indstillinger til denne PC” og du skal starte med at fjerne dette flueben for at få lov til at ændre de forudvalgte indstillinger.
Sprog: Her har du muligheden for at vælge dit ønskede sprog.
Udgave: Det er ikke længere muligt at ændre udgave efter udgivelsen af Windows 10 version 1709 og udgaven vil blot være oplyst som ”Windows 10”
Arkitektur: Her skal du vælge enten 32-bit eller 64- bit og som udgangspunkt anbefales 64-bit til alle nyere computere.
Vælg de ønskede indstillinger og klik på knappen ”Næste”.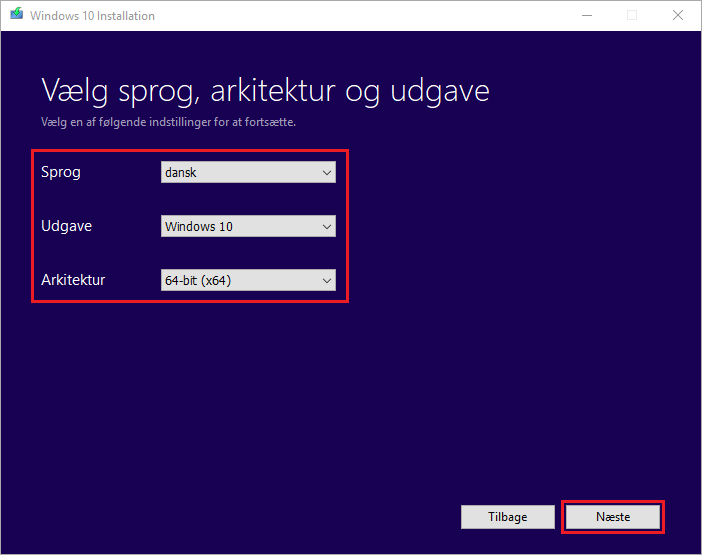
8. Du har nu mulighed for at vælge hvilket medie du ønsker at benytte og her kan du vælge imellem USB-flashdrev eller ISO-fil til brænding på DVD.
Markér ”ISO-fil” og klik herefter på knappen ”Næste”.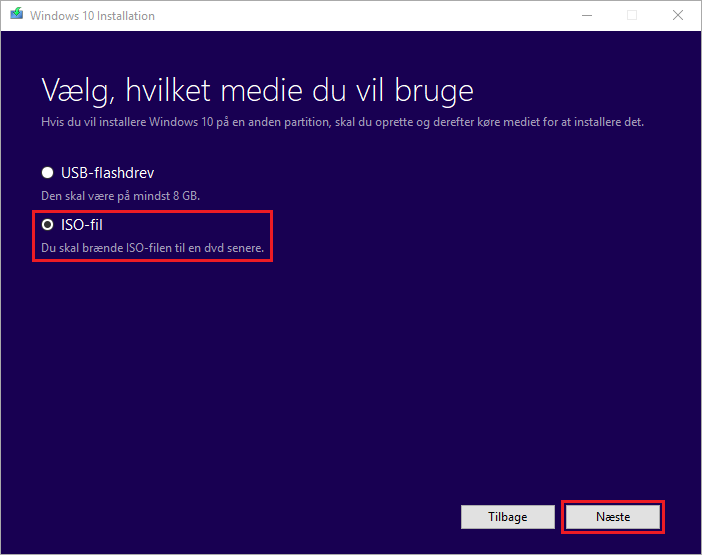
9. Vælg destinationen for hvor du ønsker at hente ISO-filen ned til og klik på knappen ”Gem”.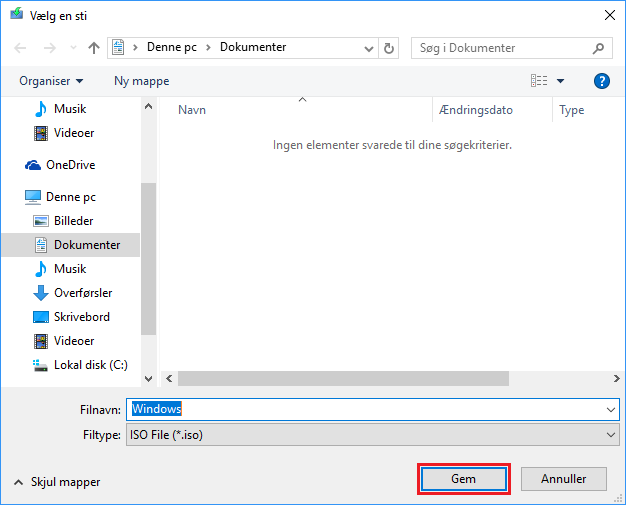
10. Installationsfilerne hentes nu ned og ISO-filen oprettes på den valgte destination.
Dette kan godt tage et stykke tid, alt efter hvor hurtig din internetforbindelse samt computer er og du kan roligt tage en pause fra computeren.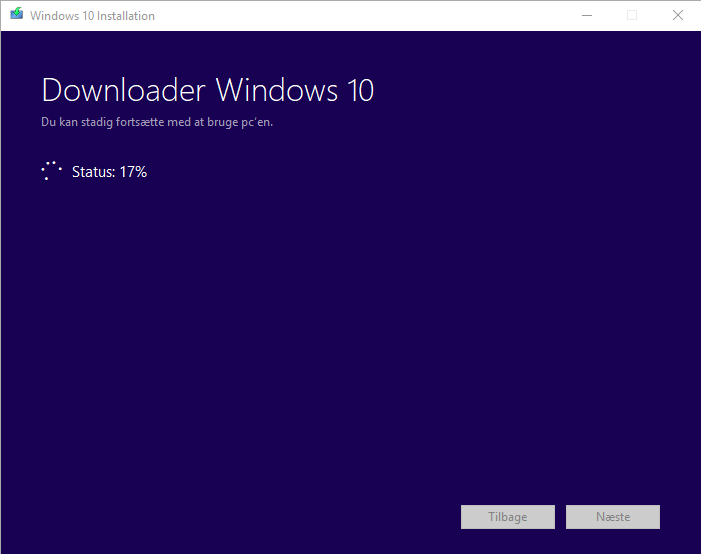
11. Når ISO-filen er hentet ned så vil du modtage en besked om at den er klar til at blive brændt til DVD.
Indsæt din tomme DVD og klik på ”Åbn DVD-brænder” for at gå til programmet Windows brænd diskafbildning.
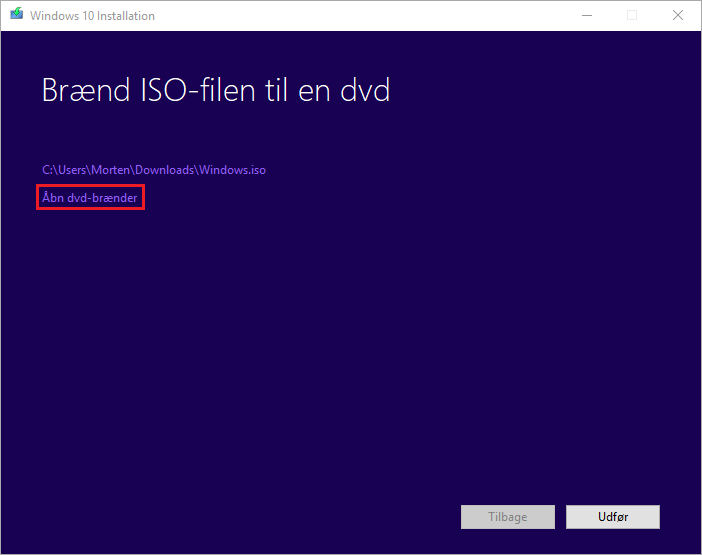
12. Klik på knappen ”Brænd” og afvent at installationsmediet bliver brændt til DVD’en.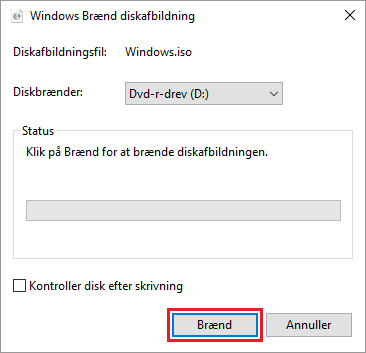
13. Når brændingsprocessen er fuldført vil du få mulighed for at lukke for Windows brænd diskafbildning.
Klik på knappen ”Luk” for at gå tilbage til ”Media Creation Tool”.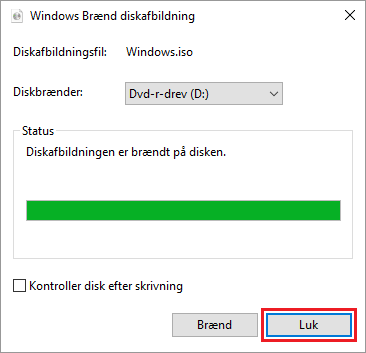
14. Din Windows 10 installationsdvd er nu oprettet.
Klik på knappen ”Udfør” for at afslutte ”Media Creation Tool”.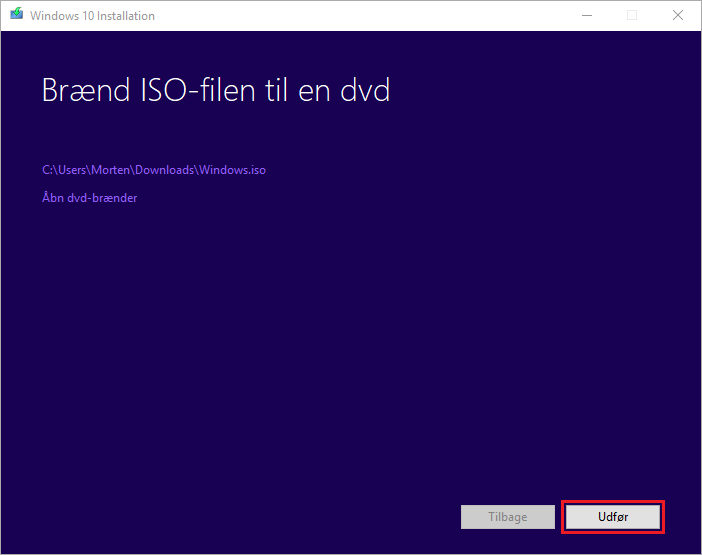
Hvis du spørgsmål er du altid velkommen til at skrive til os på: support@e-gear.dk.
Klik her for at gå tilbage til hovedvejledningen