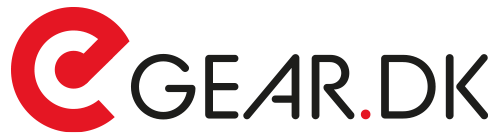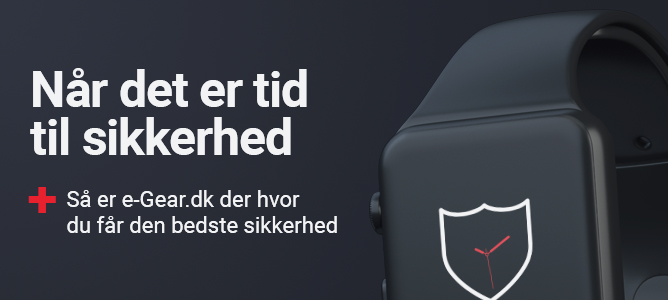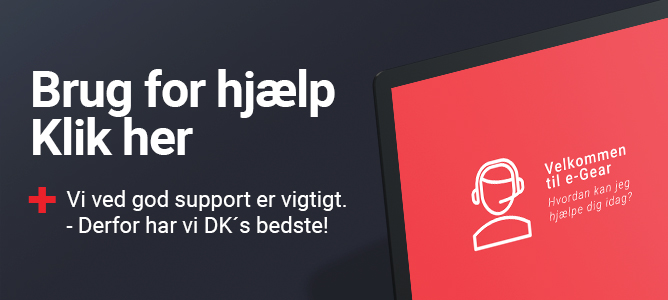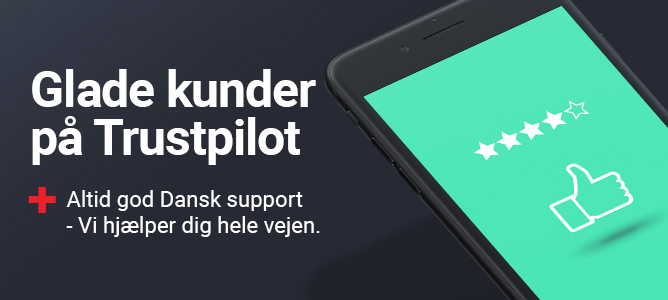I denne vejledning vil vi vise dig hvordan du downloader og installerer Bullguard på Windows.
Bullguard kræver Windows Vista eller nyere udgave.
Hvis du endnu ikke har registreret din licens til din Bullguard konto, så skal du starte med at gøre dette ved at følge denne vejledning:
Sådan registrerer du din Bullguard licens
Vejledningen dækker over følgende produkter til Microsoft Windows:
BullGuard Antivirus
BullGuard Internet Security
NB: Hvis du allerede har et antivirus program installeret, så skal du starte med at afinstallere dette inden du forsætter med denne vejledning!
1. Log ind på din Bullguard konto fra den computer du ønsker at installere dit Bullguard sikkerhedsprogram på via linket herunder:
https://www.bullguard.com/da/my-account.aspx
Hvis der er tale om en ny installation eller en geninstallation på samme computer, så skal du springe videre til punkt 3.
Hvis du vil flytte dit Bullguard sikkerhedsprogram til en ny computer og du ikke har flere ledige pladser på abonnementet, så skal du gå videre til punkt 2.
2. Hvis du ikke har flere ledige pladser på dit Bullguard abonnement, så skal du frigøre en plads for at kunne tilføje en ny computer til abonnementet.
Klik på den grønne kontakt under punktet ”Handling” ud for den computer du ønsker at fjerne fra abonnementet, så kontakten skifter farve til grå og gå derefter videre til punkt 3.

3. Klik på den grå knap med teksten ”Download”.

4. Installationsprogrammet bliver nu hentet ned til computeren.
Hvis du anvender Microsoft Internet Explorer eller Edge, så vil du kunne køre installations programmet så snart det er hentet færdig ved at klikke på knappen ”Kør”. Hvis du anvender en anden browser, så skal du downloade installationsfilen som normalt og afvikle den fra din computer ved at dobbelt klikke på filen.

5. Hvis der dukker et sikkerhedsvindue op med teksten ”Vil du tillade, at følgende program foretager ændringer på computeren?”, så skal du klikke på knappen ”Ja” for at tillade at Bullguard installeres på computeren.
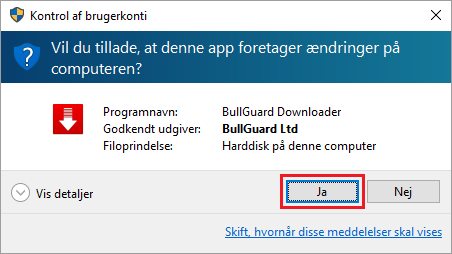
6. Vent et øjeblik mens installationsprogrammet henter de nyeste opdateringer inden installationen går i gang.
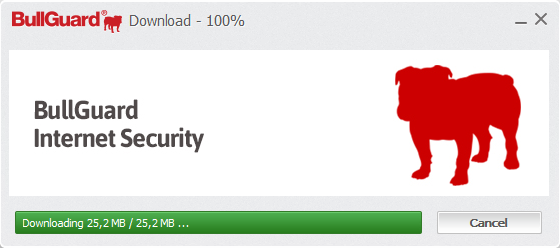
7. Du har mulighed for at læse Bullguards licensaftale inden du forsætter ved at klikke på linket ”Læs licensaftalen”.
Sæt flueben i rubrikken ud for teksten ”Jeg accepterer vilkårene i licensaftalen” og klik derefter på knappen ”Installer” for at starte installationen.

8. Dit Bullguard sikkerhedsprogram installeres nu på computeren og dette kan godt tage lidt tid i forhold til computerens hastighed.
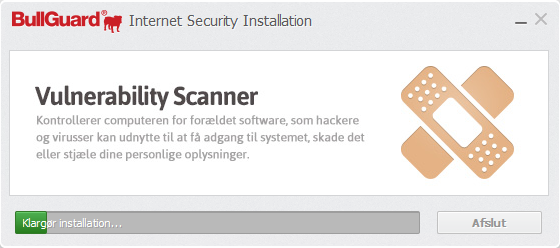
9. Når installationen er gennemført vil du blive bedt om at oprette en Bullguard konto eller logge ind på en nuværende.
Da du allerede har oprettet en Bullguard konto, da du registrerede licensen, så skal du ikke oprette en ny, men blot logge ind på den konto som du har registreret licensen til.
Klik på knappen ”Log på” og gå videre til punkt 10.

10. Indtast dit brugernavn, samt adgangskode til din Bullguard konto og klik derefter på knappen ”Log ind på Bullguard”.
Hvis du har glemt din adgangskode, så kan du klikke på ”Gendan password” for at nulstille din nuværende adgangskode.
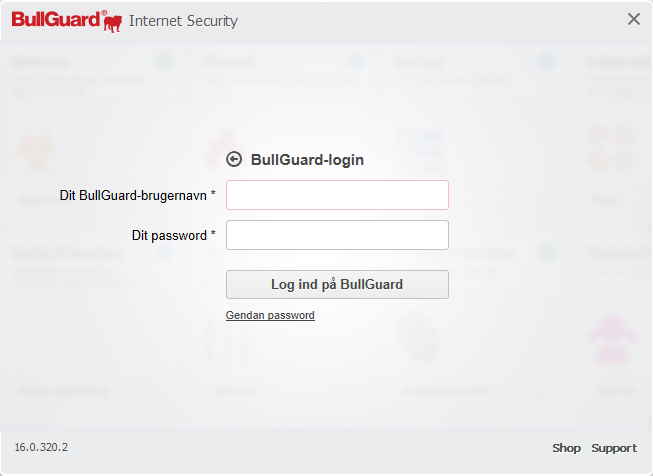
11. Efter du er logget ind i med din Bullguard konto, så har du muligheden for at få en hurtig gennemgang af hvilke ændringer der er i dit Bullguard sikkerhedsprogram i forhold til tidligere udgaver.
Klik på knappen ”Næste” for at bladre igennem nyhederne eller klik på knappen ”Spring over” for at undlade at læse om ændringerne og gå videre med installationen af dit Bullguard sikkerhedsprogram.
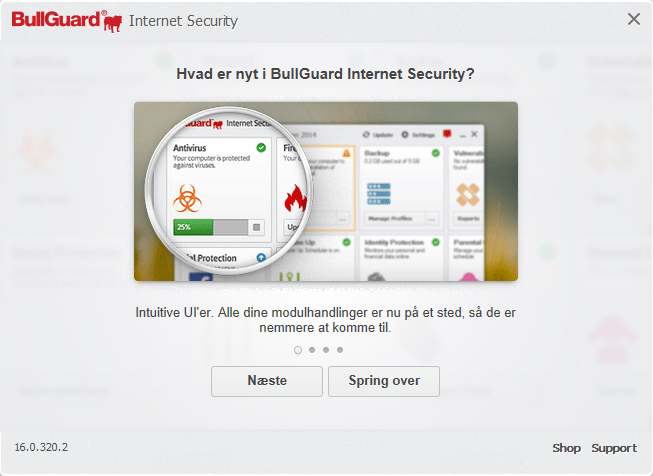
12. Bullguard henter nu de nyeste virusdefinitioner ned, så du er sikret mod de nyeste vira inden du forsætter med brugen af computeren.
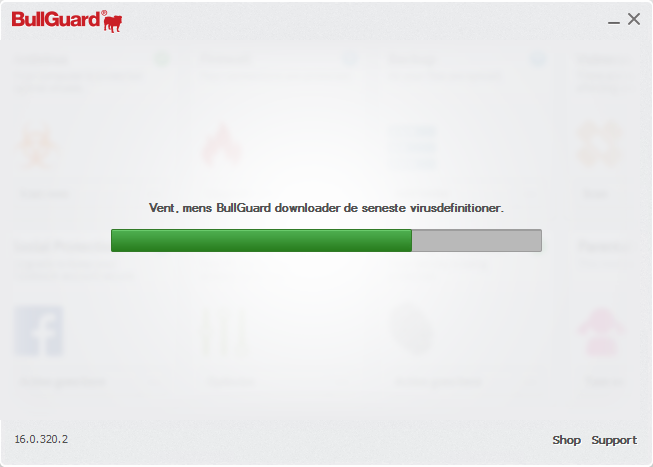
13. Installationen er nu gennemført og Bullguard foretager de sidste optimeringer af programmet.
Når optimeringen er gennemført, så skal du genstarte computeren for sikre at alle Bullguard funktionerne bliver startet korrekt op.
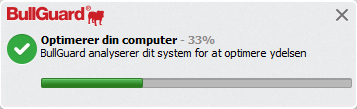
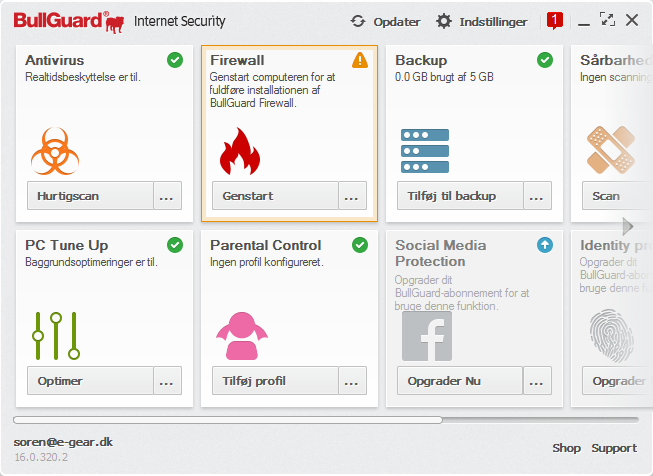
God fornøjelse!
Har du brug for hjælp er du naturligvis altid velkommen til at kontakte os pr. mail: support@e-gear.dk