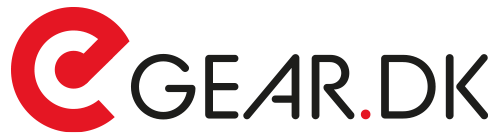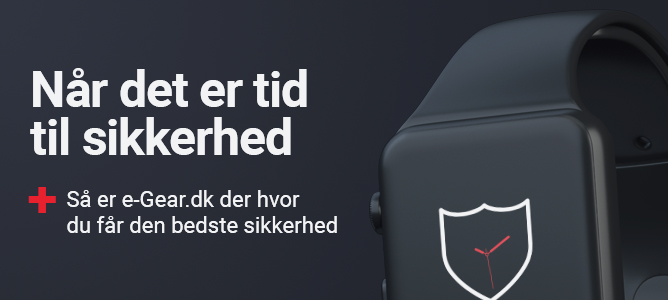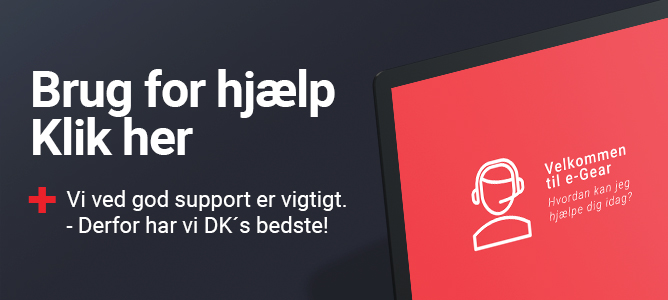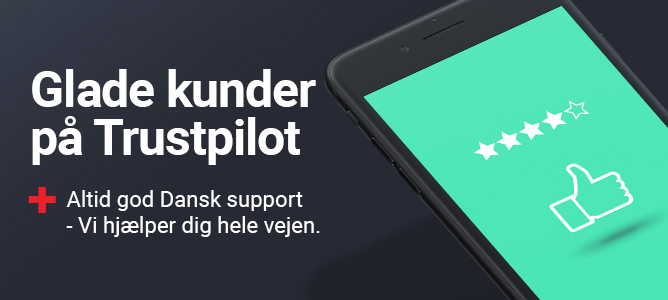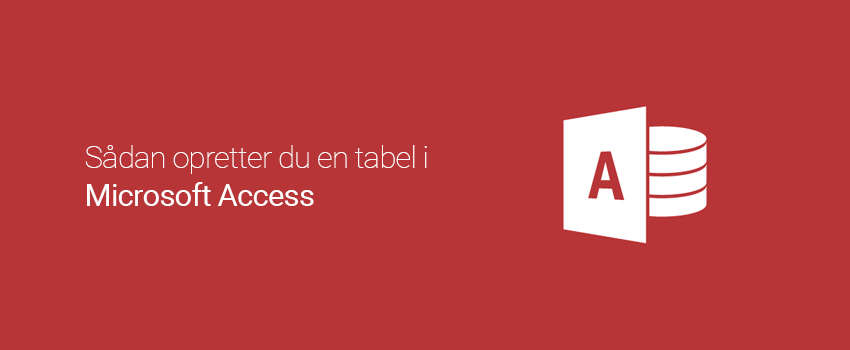
Første gang du opretter en tom database i Microsoft Access bliver der automatisk oprettet en tabel. Du kan brugerdefinere denne tabel og selv oprette flere efter behov.
I vores forrige guide oprettede vi en tom database i Microsoft Access - du kan læse guiden via følgende link:
Sådan opretter du en database i Microsoft Access
For at oprette en tabel i Microsoft Access skal du gøre følgende:
1. I det øverste faneblad skal du vælge "Opret" og klikke på knappen "Tabel". Du har nu oprettet en tabel i din database.
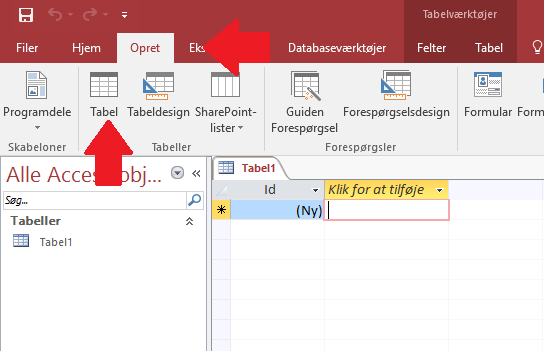
Vi vil nu bruge den database som vi oprettede i vores forrige guide til at vise hvordan du tilføjer felter med forskellige datatyper til din tabel.
1. Klik på teksten "Klik for at tilføje". Du bliver præsenteret for datatyper som du kan definere for hvert felt. Start med at vælge datatypen "Kort tekst" via rullemenuen.
Med datatypen "Kort tekst" fortæller vi Microsoft Access, at der kun indtastes tekst i dette felt - det er slet ikke muligt at indtaste andet data. I "Kort tekst" feltet kan der indtastes op til 255 bogstaver.
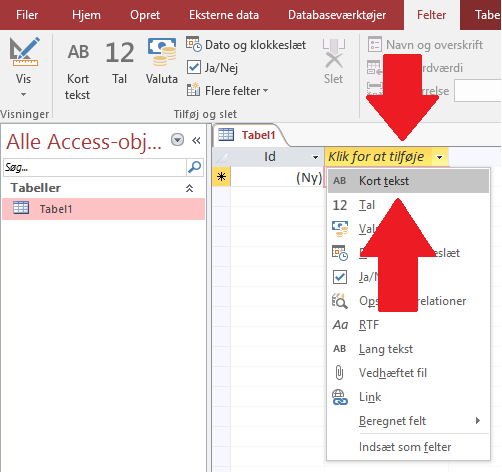
2. Næste skridt er at navngive dit nye felt. Lige nu hedder feltet "Felt1". Placér musemarkøren i feltet og indtast et navn - i vores eksempel vil vi navngive feltet "Produkterne".
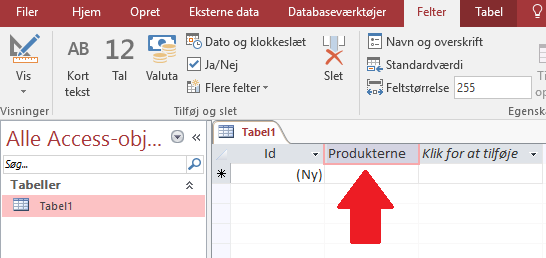
3. Du kan se, at det første felt i vores tabel er navngivet "ID". Det vil vi gerne omdøbe. For at omdøbe feltet højreklik på dets navn og vælg "Omdøb felt" fra rullemenuen. Vi har valgt at omdøbe feltet til "Producent".
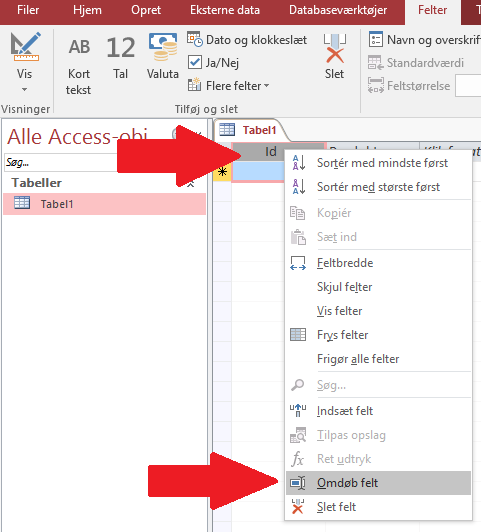
4. Du har nu tilføjet et felt og omdøbt et felt i din database. Et naturligt skridt er nu at gemme din database. Højreklik på fanebladet "Tabel1" og vælg Gem. I vores guide vælger vi at navngive vores tabel "Mine produkter".
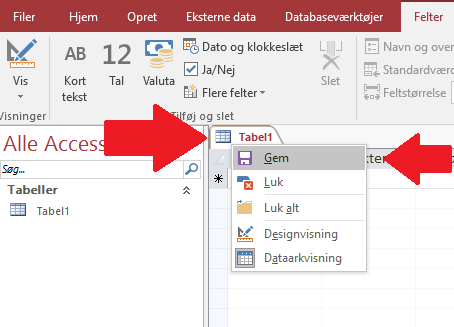
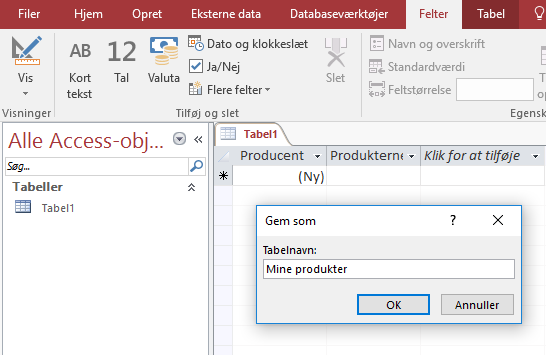
5. For at færdiggøre vores database i denne guide vil vi oprette et par felter til via samme fremgangsmåde som ovenfor. Vi tilføjer følgende:
Version - oprettet med datatypen "Tal"
Udgivelsesdato - oprettet med datatypen "Dato og klokkelæst".
Grunden til disse ekstra felter er, at det vil hjælpe os med at vise yderligere funktioner i Microsoft Access i de næste guider i serien.
Sådan opretter du en database i Microsoft Access