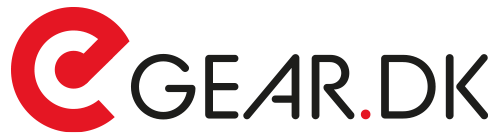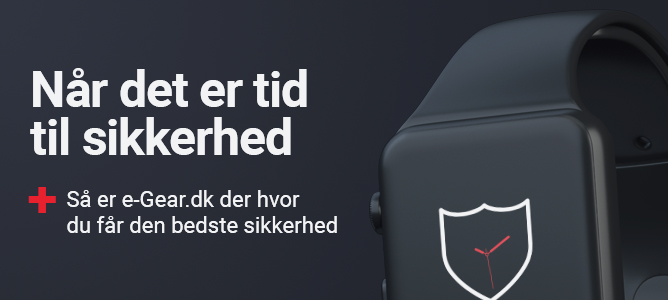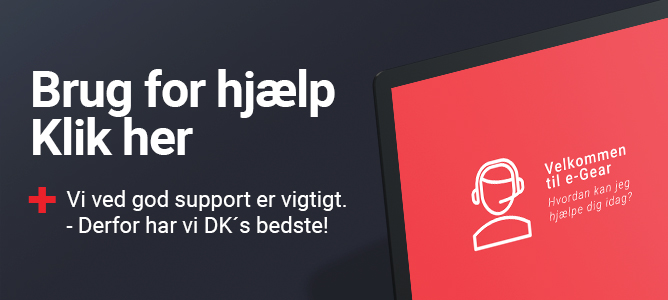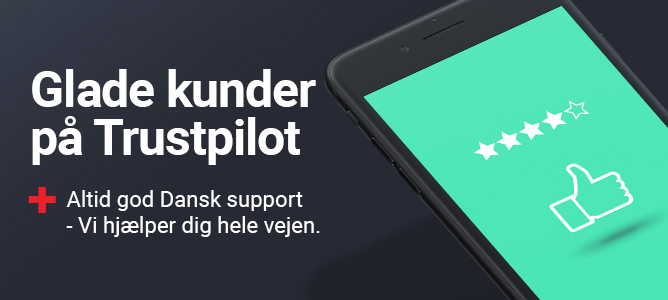Avast kræver som minimum Windows XP eller nyere udgave.
Vejledningen dækker over følgende produkter til Microsoft Windows:
Avast Pro Antivirus
Avast Internet Security
Vi har i denne vejledning valgt at tage udgangspunkt i Avast Pro Antivirus.
NB: Hvis du allerede har et antivirus program installeret, så skal du starte med at afinstallere dette inden du forsætter med denne vejledning!
1. Klik på download-linket som du finder i kvitteringsmailen du har modaget fra os for at hente installationsfilen til dit Avast sikkerhedsprogram.
Hvis du anvender Microsoft Internet Explorer eller Edge, så vil du kunne køre installationsprogrammet så snart det er hentet færdig ved at klikke på knappen ”Kør”.
Hvis du anvender en anden browser, så skal du downloade installationsfilen som normalt og afvikle den fra din computer ved at dobbelt klikke på filen. Installationsprogrammet bliver nu hentet ned til computeren.
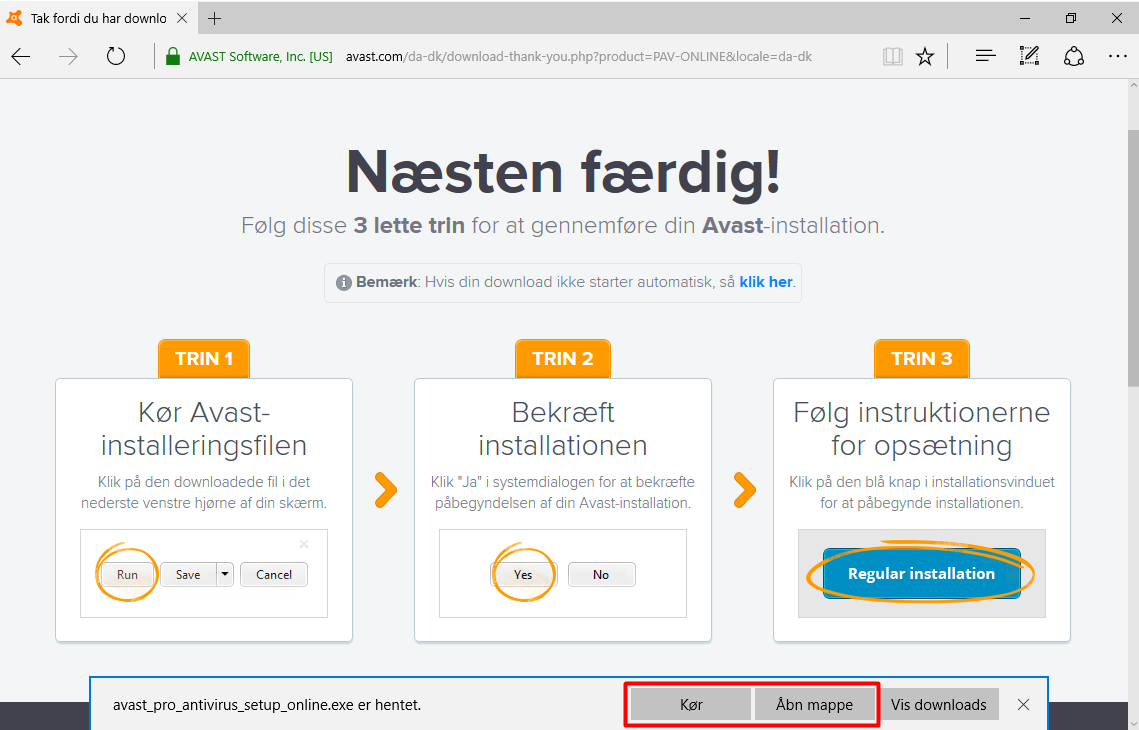
2. Hvis der dukker et sikkerhedsvindue op med teksten ”Vil du tillade, at følgende program foretager ændringer på computeren?”, så skal du klikke på knappen ”Ja” for at tillade at Avast installeres på computeren.

3. Installationsprogrammet til Avast Pro Antivirus eller Avast Internet Security startes.
Vent et øjeblik mens installationsprogrammet henter de nyeste opdateringer inden opsætningen går i gang.
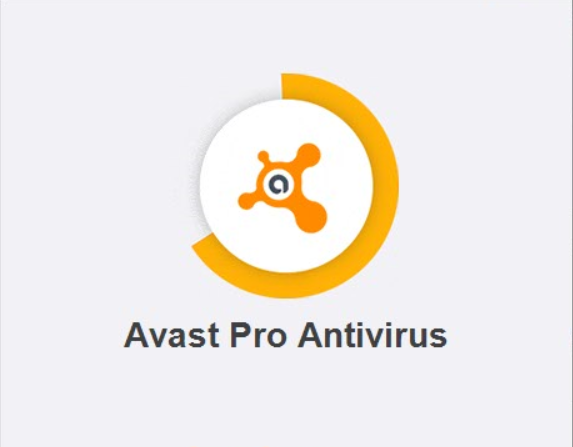
4. Inden du forsætter med installationen, så har du mulighed for at læse Avast licensaftale ved at klikke på linket ”Slutbrugerlicensaftale”.
Som udgangspunkt vil browseren Google Chrome bliver installeret og sat til at være standard browser på computeren.
Hvis dette ikke ønskes, så skal du fjerne fluebenene i de 2 rubrikker med teksterne ”Ja, installér også Google Chrome-internetbrowseren” og ”Gør Google Chrome til min standardbrowser”.
Klik på knappen ”Installer” for at starte installationen.
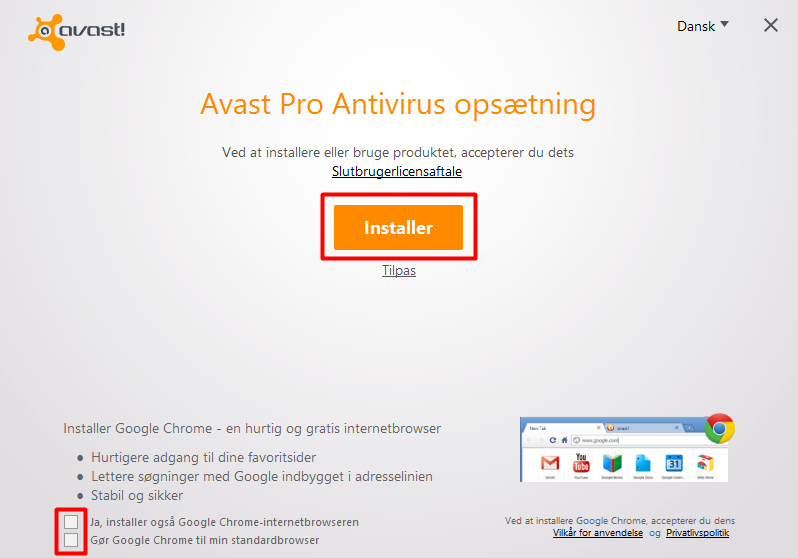
5. Vent imens Avast Pro Antivirus eller Avast Internet Security bliver installeret på computeren.
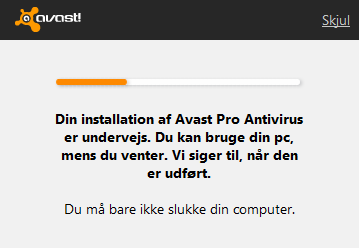
6. DitAvast sikkerhedsprogram er nu blevet installeret på din computer og det er nu tid til at gennemføre den sidste opsætning af programmet.
Klik på knappen ”Forsæt” og gå videre til næste punkt.
NB: Klik ikke på ”Jeg har allerede købt dette produkt”, da dette kun er for kunder som har købt direkte hos Avast!
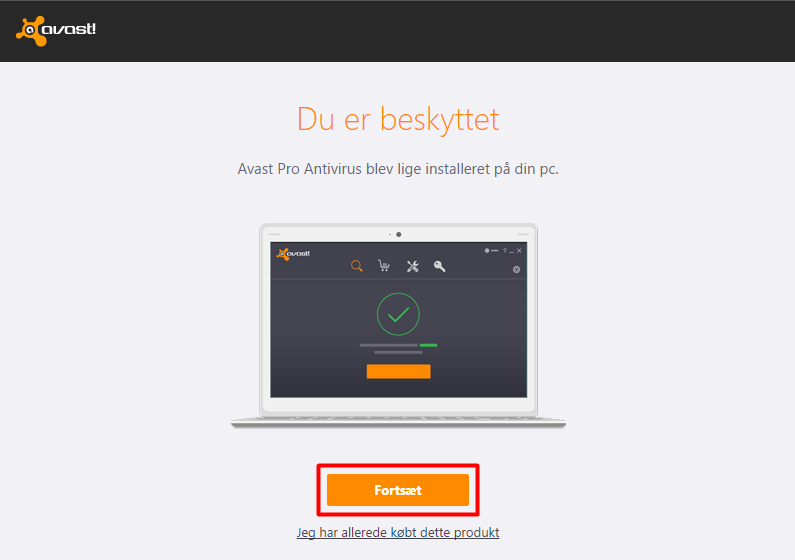
7. Du har nu mulighed for at læse Avast’s privatlivspolitik, samt datadeling ved at klikke på ”privatlivspolitik”.
Hvis du ikke ønsker at deltage i Avast datadeling, så kan du slå dette fra efter opsætningen er gennemført ved at fjerne afkrydsningen i feltet ”deltag i datadeling” under indstillinger.
Klik på ”Fortsæt” for at acceptere vilkårene og forsætte.
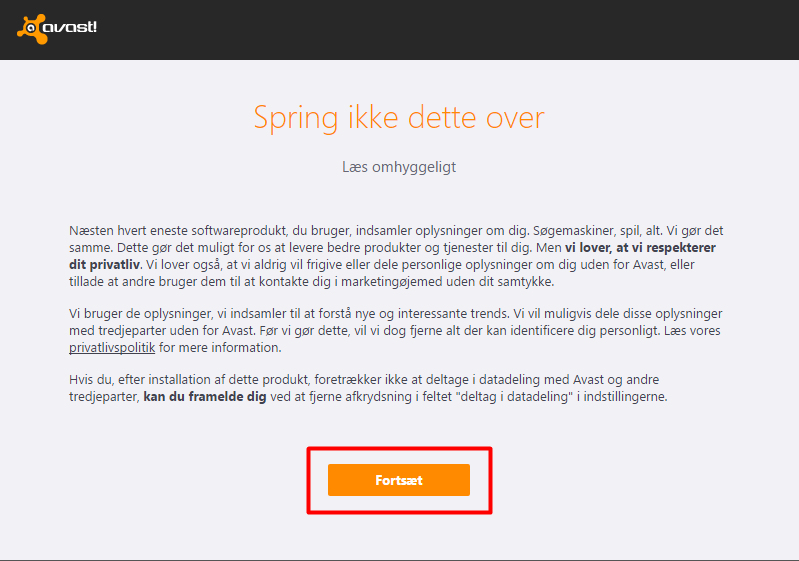
8. Du får nu muligheden for at vælge om du vil beskytte dine mobile enheder med gratis programmet Avast Free Mobile Security til Android.
Da denne vejledning omhandler installation Avast sikkerhedsprogram på Windows, så har vi valgt at springe dette over og forsætte opsætningen af Avast Pro Antivirus eller Avast Internet Security ved at klikke på ”Nej, jeg ønsker ikke at beskytte min Android-telefon”.
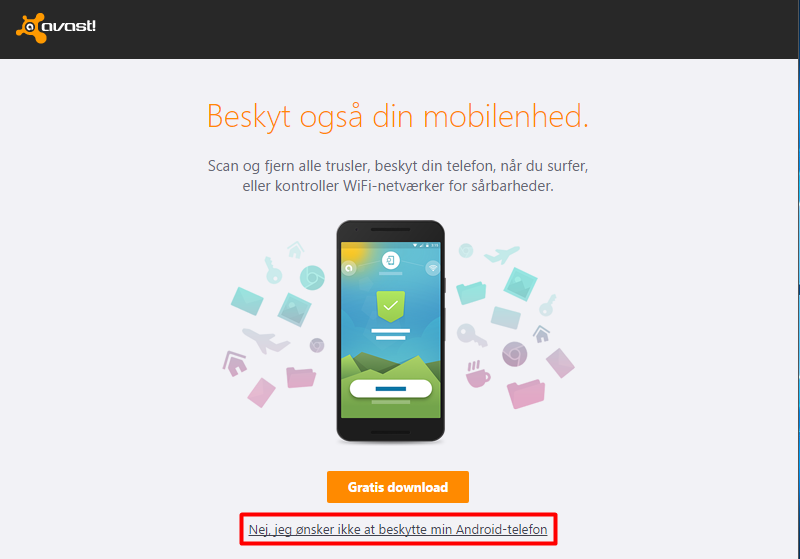
9. Sidste punkt i opsætningen giver dig mulighed for at afprøve SikkerZone-Browseren og vi har valgt at springe dette over, da det er muligt at benytte den efter installationen via genvejen på skrivebordet.
Klik på ”Jeg prøver den senere” for at færdiggøre opsætningen og starte dit Avast sikkerhedsprogram.
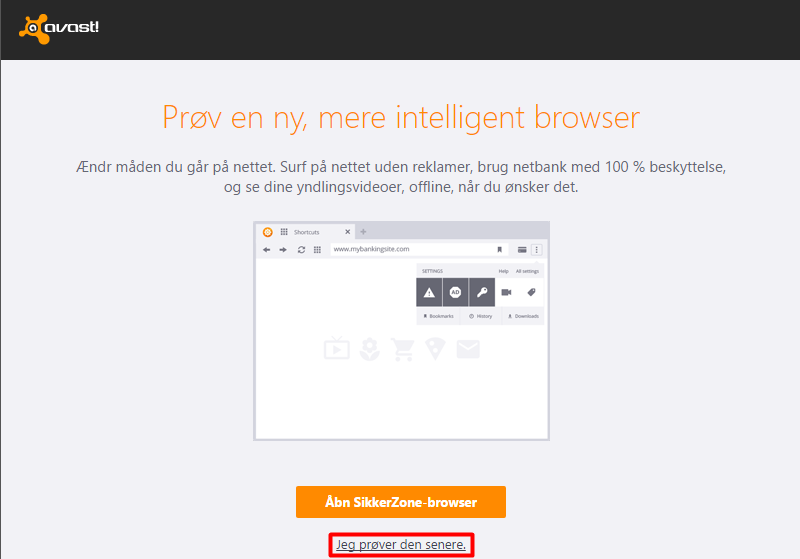
10. Opsætningen af dit Avast sikkerhedsprogram er nu gennemført og du mangler blot at aktivere det med den licens du har modtaget i din kvitteringsmail fra os.
Klik på tandhjulet du finder i øverste højre hjørne for at gå til ”Indstillinger”.
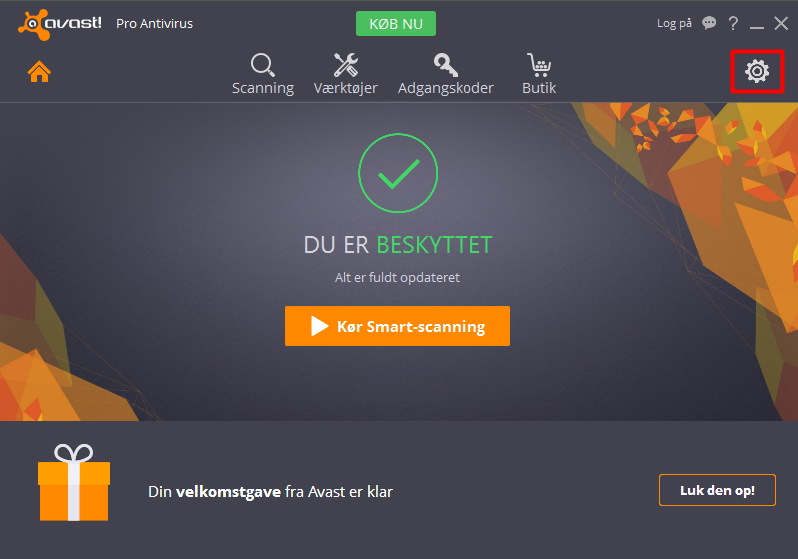
11. Klik på ”Abonnement” i menuen til venstre og klik derefter på ”Indsæt aktiveringskode”.
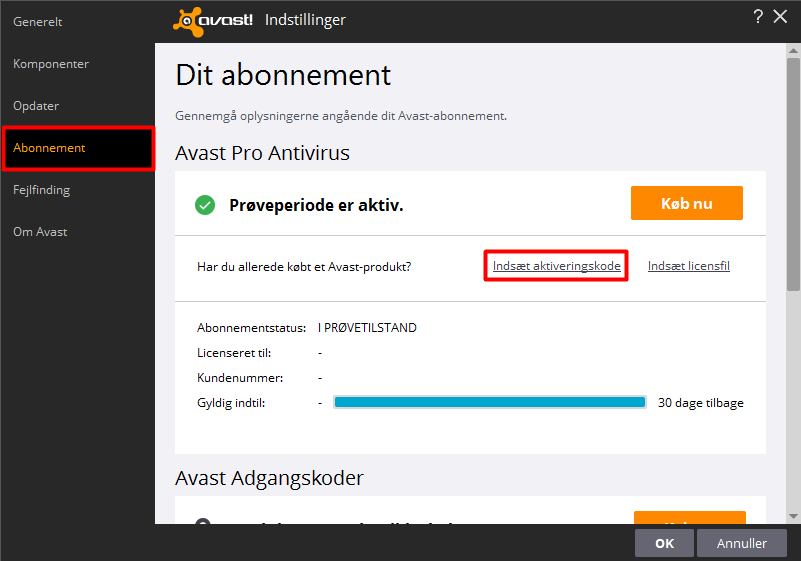
12. Udfyld feltet aktiveringskoden med den licens du finder i kvitteringsmailen som du har modtaget fra os og klik herefter på knappen ”Næste”.
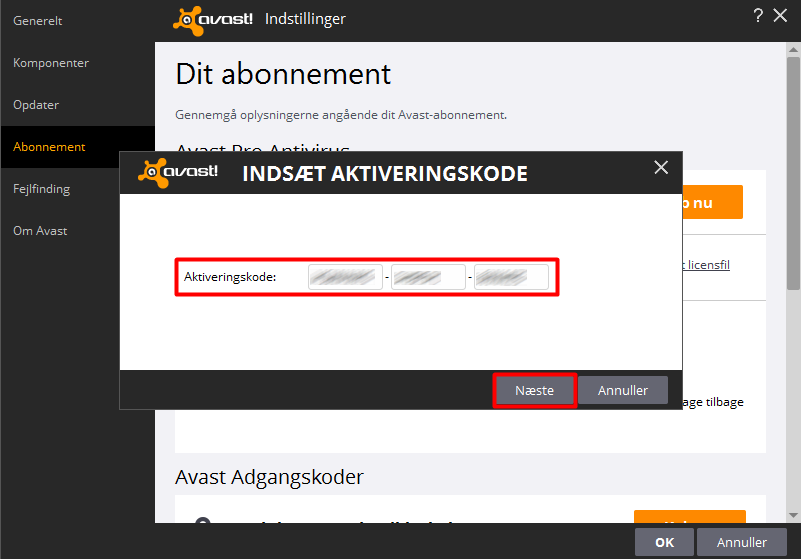
13. Udfylde felterne formularen med dit navn, e-mailadresse, by, samt land og klik derefter på knappen ”Aktivér” for at gennemføre aktiveringen af programmet.
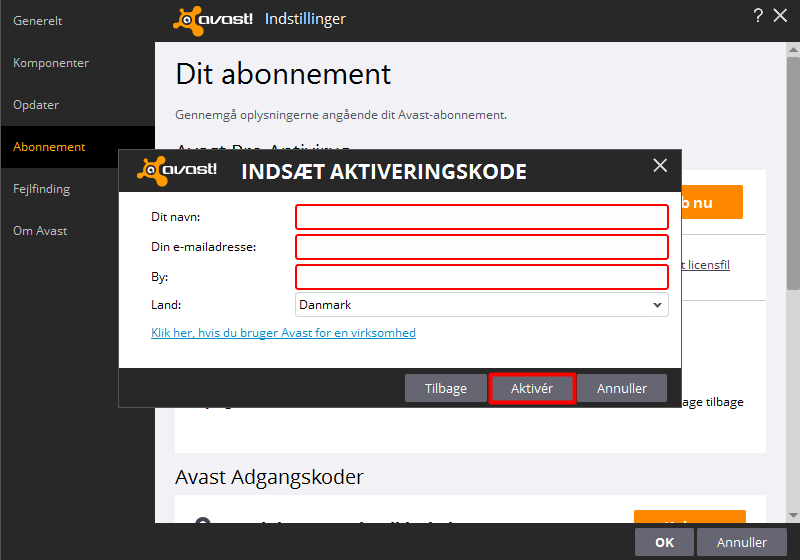
14. En besked kommer frem og bekræfter at dit produkt nu er aktivt.
Klik på knappen ”OK” for at lukke denne bekræftelsesbesked.
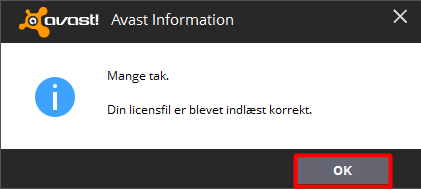
15. Du bliver nu ledt tilbage under fanen ”Abonnement” og her kan du se hvor lang tid du er beskyttet, samt hvilken e-mail adresse licensen er registreret til.
Klik på ”OK” i bunden for at gå tilbage til programmets hovedvindue.
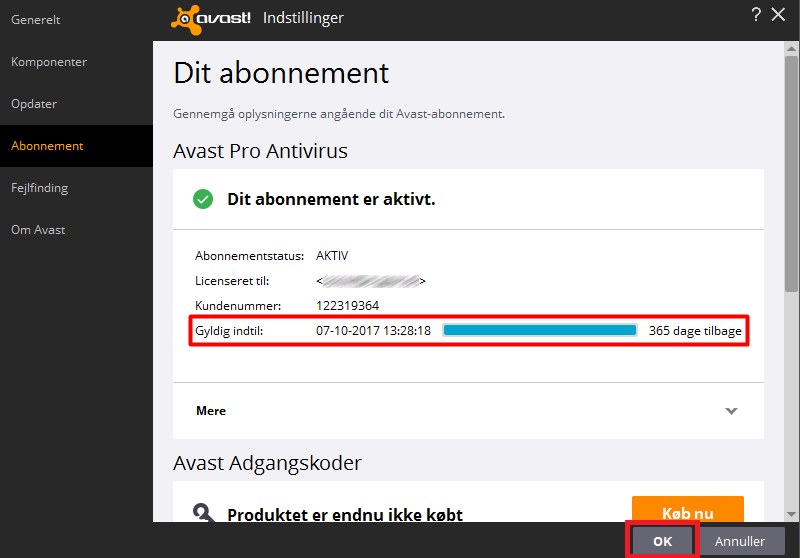
God fornøjelse!
Har du brug for hjælp er du naturligvis altid velkommen til at kontakte os pr. mail: support@e-gear.dk.