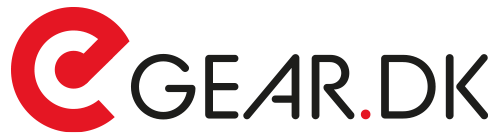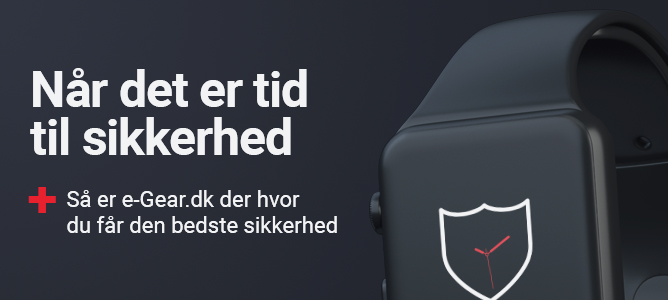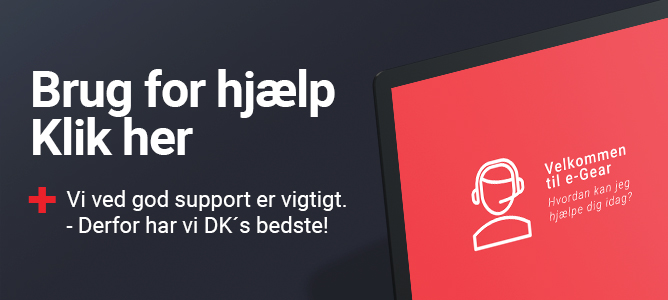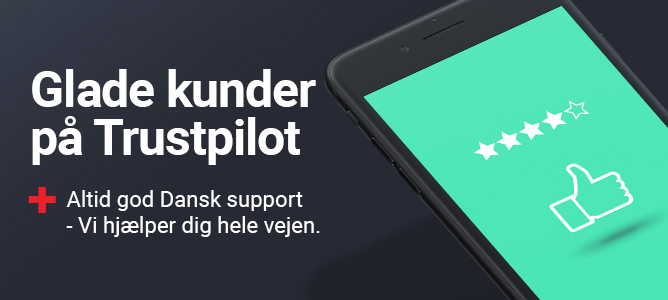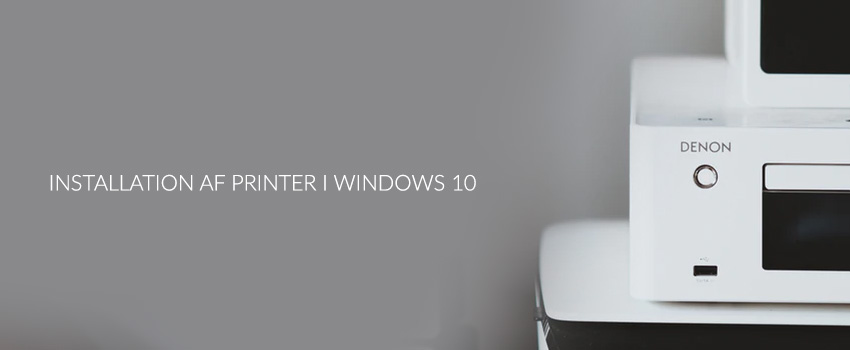
Når du har installeret Windows 10 på din computer, skal du selvfølgelig finde ud af, hvordan installation af printer i Windows 10 fungerer. Mange mennesker tænker ikke over, at de gerne vil have en printer eller scanner, før de står og mangler den. Vi lever mere og mere papirløst, men der er mange situationer, hvor det er rigtigt rart at have.
Hvis du skal aflevere en større opgave, kan det være, at du skal aflevere den i fysisk format. Og det kan være rigtigt rart, at kunne printe løbende for at kunne nærlæse og lave ordentlig korrektur. I forbindelse med breve til firmaer, konfirmationssange eller møder, skal du også kunne printe. Især når du skal til møder er det stadig coutume, at dagsorden og eventuelle forslag til mødet bliver delt ud til mødet.
To typer af printere
Når du køber en ny printer skal du overveje, om du har brug for at printe i farver eller i sort/hvid. Derudover skal du tænke over, om du vil have en laserprinter eller ej. Laserprintere kan for det meste kun udskrive i sort (men der findes dyrere versioner med farveprint), hvor printere med almindelige blækpatroner printer i alle farver. Almindelige farvepatroner er billigst, og det er de printere, der benytter dem også. På den anden side kører laserprintere meget længere på literen, og printer markant hurtigere.
Med andre ord: Hvis du kun skal printe i ny og næ og vil bruge farver, så er en billigere printer med farvepatroner en god idé. Du skal dog være opmærksom på, at patronerne kan tørre ud, så husk at printe af og til. Er dit behov for at printe større, så kan det anbefales, at du anskaffer dig en laserprinter. De er utroligt billige i drift, og kan printe op imod 30 sider i minuttet. Til gengæld er de dyrere og deres patroner koster det samme som en billig printer med blækpatroner. Før du forholder dig til, hvordan du installerer en printer i Windows 10, skal du altså beslutte, hvilken type af printer, du gerne vil have.
Scanner
Der findes også mange forskellige typer af scannere, men du er naturligvis ikke afhængig af at skulle købe patroner til scanneren. Alle scannere kan scanne i farver, og der er ikke nogen reel vedligeholdelse nødvendig. Der kan være forskel på kvaliteten af, hvor godt de scanner. For de fleste mennesker, er en helt ordinær standard scanner nu mere end rigeligt.
Din scanner er i stigende grad også din ven. Det skyldes, at du nogle gange har fysiske dokumenter, som du har brug for at digitalisere. Det kan være en kontrakt, et officielt brev eller anden form for dokumentation. Du kan også vælge at scanne alle dine vigtige dokumenter, så du altid har en digital kopi liggende på din computer eller i din cloud service.
Når du skal verificere din identitet, kan du også blive bedt om at sende et billede af dit pas eller kørekort. Her er det igen rigtigt rart at have en scanner ved hånden. Selvom mange mennesker har adgang til en scanner i deres skole eller på deres arbejdsplads, er det nemt og bekvemt at kunne gøre det hjemmefra. Det er også her, du har alle de dokumenter og fotos, som du enten har brug for at kopiere eller scanne. De fleste printere kan nemlig også kopiere.
Printer i Windows 10
For det meste kan din computer med Windows 10 selv finde din nye printer. Det sker, når der bliver lavet en forbindelse mellem din printer og din computer. Der er en rigtigt god nyhed, og det er, at Windows 10 fungerer med næsten alle printere. Det betyder, at du for det meste ikke har brug for at installere en bestemt type af software for at installere din printer.
Du opretter forbindelse mellem din printer og din computer, når du tager printerens USB stik og stikker den ind i computerens USB indgang. Du skal selvfølgelig også huske, at tilslutte printeren til en strømforsyning med en almindelig ledning, så du kan tænde for den. Men det er altså blevet meget lettere at installere en printer i Windows 10, og du skal ikke være haj til IT, for at foretage installation af printer i Windows 10. For det meste finder Windows 10 selv din printer og ved hvilken software, der er brug for.
Drivere til printere
Nogle gange kan Windows 10 ikke automatisk genkende din printer. Så skal du have de rigtige drivere. Du kan lede efter de rigtige drivere i Windows Update eller få din Windows assistent til at hjælpe dig med at installere din printer. Drivere sørger for, at din software og din hardware kan tale sammen. Hvis der er en forkert driver, kan computeren altså ikke finde printeren. På samme måde kan computeren blive forvirret, hvis driveren ikke er opdateret.
Uanset om du har en printer, der automatisk bliver installeret i Windows 10 eller ej, skal du dog huske at holde dine drivere opdaterede. Det skyldes, at Windows 10 løbende bliver videreudviklet for at optimere din brugeroplevelse og sikre et højt sikkerhedsniveau. Hvis din printer ikke er med på den seneste trend (de nyeste opdateringer), kan den ikke følge med i, hvad der foregår. Den er så at sige lidt tabt i fortiden. Du kan opdatere dine drivere via Windows Update. For at gøre dette skal du gå ned i start menuen i nederste venstre hjørne af din skærm. Her kan du søge efter “Windows Update”. I Windows Update kan du finde opdateringer til både din computer og dine eksterne enheder som eksempelvis din printer.
Trådløse printere
Hvis du ikke vil forbinde din printer direkte med et USB-stik, skal du gå lidt anderledes til værks. Der kan være forskellige grunde til, at du vælger trådløs installation af printer i Windows 10. Den mest oplagte er, at du ikke vil have printer og computer i samme rum. - Eller at du synes, det er for irriterende med kabler over det hele. Med en trådløs installation kan du printe, uanset hvor du befinder dig derhjemme. Det samme gælder for Bluetooth-printere.
Du skal begynde med at forbinde computeren med printeren med USB kablet. Når både printer og computer er tændt, finder du start-menuen og går ind i “Indstillinger”. Under “Indstillinger” kan du finde “Enheder” og “Printere og scannere”. Nu skal du vælge “Tilføj printer eller scanner”. Når du har gjort dette, skal du trykke på “Tilføj enhed”.
Herefter skal du gå ind på hjemmesiden for det firma, du har købt printeren fra. Her kan du finde den seneste software til din printer, så den er klar til at blive forbundet trådløst med din computer. Du får også en manual sammen med din printer, hvor du kan se de specifikke krav til at lave en trådløs forbindelse med den specifikke enhed. Det kan du også altid læse om på producentens hjemmeside.