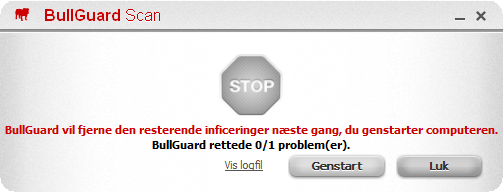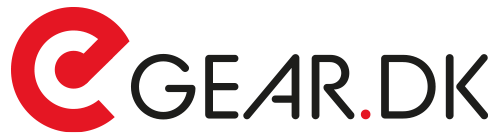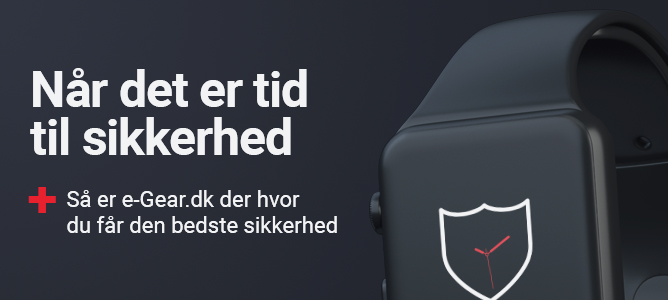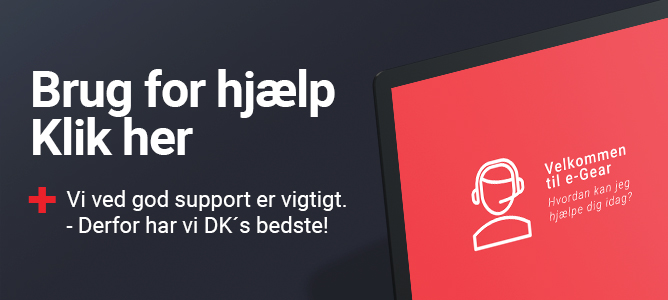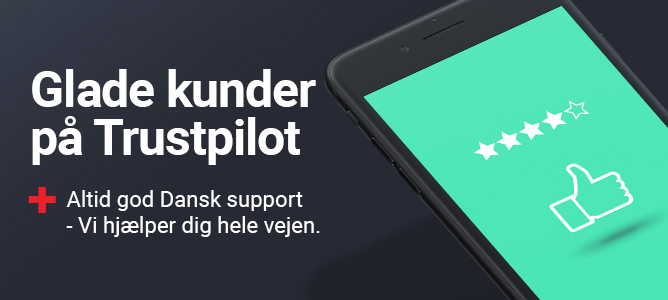Fjern virus fra din PC med BullGuard Antivirus
Har du mistank om, at din PC er inficeret med virus, malware, trojanske heste, rootkits eller deslige? Så vil vi anbefale at du prøver BullGuard Antivirus som softwareløsning til at fjerne alle former for virus fra din PC. BullGuard Antivirus er på dansk og du har mulighed for at downloade en prøveversion af BullGuard Antivirus via følgende link - du kan gratis benytte dig af alle funktioner i BullGuard Antivirus i 30 dage, så du kan nå at fjerne alt virus ganske gratis.
Efter du har download BullGuard Antivirus skal du installere softwaren i Microsoft Windows - i den forbindelse vil vi henvise til vores artikel "Sådan installerer du BullGuard Antivirus", hvor vi gennemgår hele forløbet og viser hvordan du opretter en konto hos BullGuard.
Når du har gennemført selve installationen af BullGuard Antivirus kan du begynde at scanne din PC for virus og eventuelle sikkerhedstrusler. Du kan scanne din PC via bestemte profiler, som specificerer de mapper og filtyper som scanningen omfatter og hvordan infektioner skal håndteres af BullGuard Antivirus.
Sådan fjerner du virus
I BullGuard Antivirus skal du via hovedmenuen klikke på "Kontrolpanel" i den øverste menulinje. Herfra har du nemlig mulighed for at vælge mellem 3 forskellige scanningsprofiler:
Hurtig scan: når du scanner din PC med denne scanningsprofil vil BullGuard Antivirus scanne efter virus og malware de steder på din PC, der er mest udsat for infektioner. Det dækker systemfilerne, opstarten/rodsættet (her findes de ondsindede rootkits), registreringsdatabasen, aktive processer og midlertidige filer. Som navnet antyder, er denne scanning hurtigst og men ikke fyldestgørende.
Fuld scanning: når du afvikler denne scanningsprofil vil BullGuard Antivirus scanne alt data, systemfiler og alle områder på din PC for virus og alskens infektioner. Denne scanning vil i sagens natur tage længere tid, men den er også en komplet scanning.
Tilpasset scanning: Du har selv mulighed for at oprette scanningsprofiler, hvor du kan definere hvilke områder på din PC og filtyper som BullGuard Antivirus skal have fokus på.
I forbindelse med enhver scanningsprofil du afvikler bør du være opmærksom på, at BullGuard Antivirus vil lægge beslag på nogle af systems ressourcer. Du bør vente med at afvikle CPU-tunge opgaver til efter en scanning er gennemført.
De kontekstuelle menuscanninger
Begrebet "kontekstuelle menuscanninger" kan lyde noget langhåret, men det blot et fint ord for at du scanner et specifikt område, mappe eller fil på din PC. Du kan f. eks klikke på Start -> Computer og her viser Microsoft Windows alle de drev som er tilknyttet din PC. Højreklik på din primære harddisk, f. eks "Lokal disk (C:)" og det lille dialogvindue du åbner tillader dig at vælge "Scan med BullGuard".
De kontekstuelle menuscanninger er med andre ord tidsbesparende scanninger, der tillader dig som bruger at scanne f. eks en mappe du lige har downloadet, hvis du vil være helt sikker på at den ikke indeholde virus eller skadelige filer.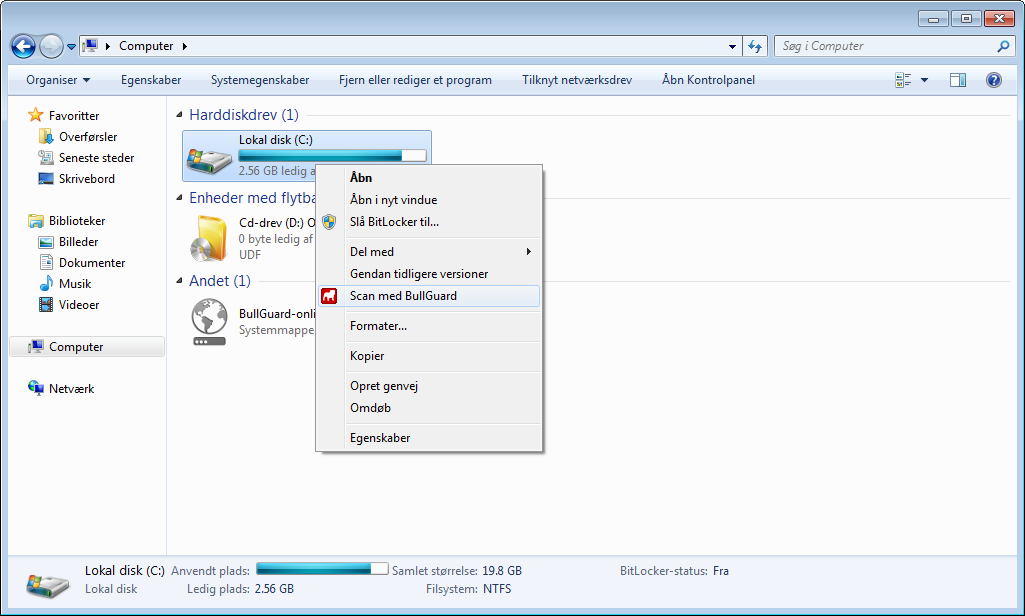
Mulige scanningsresultater
Efter hver eneste scanning med BullGuard Antivirus vil du modtage en meddelelse om de scanningsresultater som softwaren er nået frem til.
BullGuard fandt ingen problemer: det er selvsagt det bedste resultat som indikerer, at BullGuard Antivirus ikke fandt noget virus på din PC. Du kan klikke på linket "Vis logfil" og se detaljerne ved scanningen.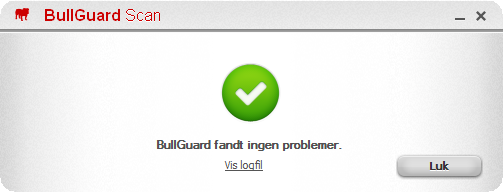
Fundet 1 problem(er): er et tydeligt tegn på, at din PC er inficeret med en trussel. BullGuard Antivirus vil oplyse antallet af problemer og hvor mange objekter der er scannet. Klik på knappen "Fix" for at instruere BullGuard Antivirus i at fjerne den pågældende virus. Når fjernelsen af virusinfektionen gennemføres vil du i det næste dialogvindue blive oplyst om resultatet.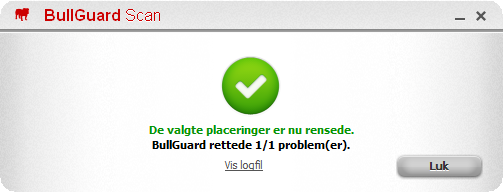
Hvis din PC er f. eks er inficeret med et rootkit eller en virus, der anvendes af andre systemfiler i Microsoft Windows, så kan BullGuard Antivirus ikke umiddelbart slette den - det vil nemlig skabe konflikter og potentielt forårsage stor skade på din PC. Derfor giver BullGuard Antivirus dig mulighed for at fjerne infektionen næste gang du genstarter din PC. Det er tilrådeligt, at du genstarter din PC med det samme for at undgå yderligere infektioner. Klik på knappen "Genstart".